Cách ghép file PDF bằng Foxit Reader giúp người dùng dễ dàng gộp tất cả các file PDF về 1 file hoàn chỉnh duy nhất, dễ dàng cho việc quản lý. Nếu chưa biết cách thực hiện, hãy theo dõi ngay bài viết dưới đây của Sửa Chữa Laptop 24h nhé!

Cách ghép file PDF bằng Foxit Reader
Nối file PDF bằng Foxit Reader là giải pháp tuyệt dành cho giúp người dùng làm việc file PDF. Sử dụng Foxit Reader ghép file PDF giúp người dùng giữ nội dung các file PDF liền mạch, tránh bị thất lạc, đồng thời tiện quản lý hơn.
1. Lợi ích của việc gộp file PDF bằng Foxit Reader
Với Foxit Reader, người dùng có thể ghép 2, 3 hoặc nhiều file PDF lại với nhau. Không chỉ vậy, bạn còn có thể chỉnh sửa, thêm hoặc xóa văn bản trong file PDF. Dưới đây là một số lợi ích của việc ghép 2 file PDF bằng Foxit Reader:
- Giúp bạn gộp nhiều file PDF lại với nhau tránh bị thất lạc.
- Tạo một tệp PDF hoàn chỉnh với dữ liệu liền mạch.
- Giảm số lượng file PDF, giúp dọn dẹp thư mục.
2. Cách ghép file PDF bằng Foxit Reader
Bước 1: Tải xuống Foxit Reader tại đường dẫn dưới đây và mở phần mềm.
Bước 2: Chọn File → Chọn Create.
Bước 3: Tại cột Create, bạn chọn Combine Files → Combine Files.
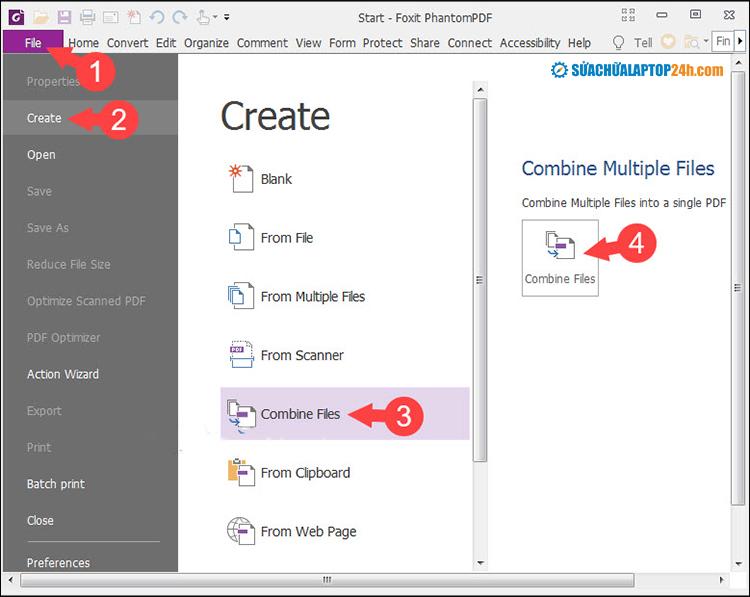
Nối file PDF bằng Foxit PDF Reader
Bước 3: Nhấn chọn mục Add Files…
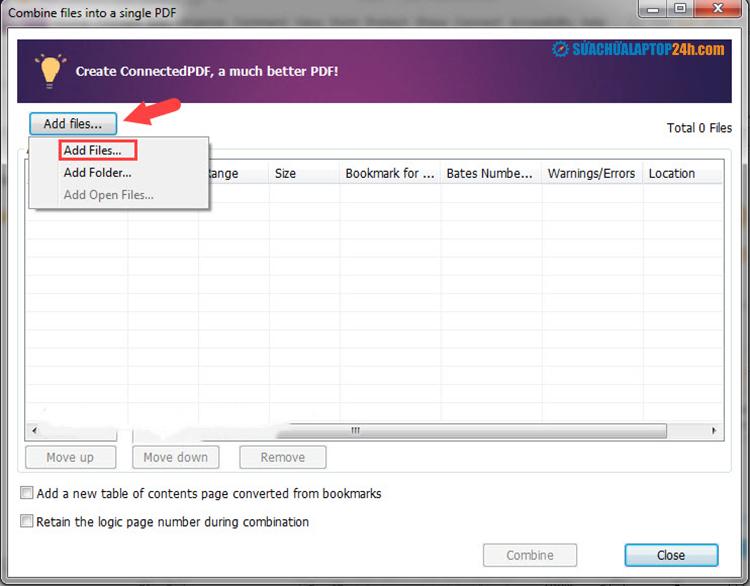
Click 2 lần chọn Add Files
Bước 4: Chọn các file PDF cần ghép trên thiết bị và click Open để mở.
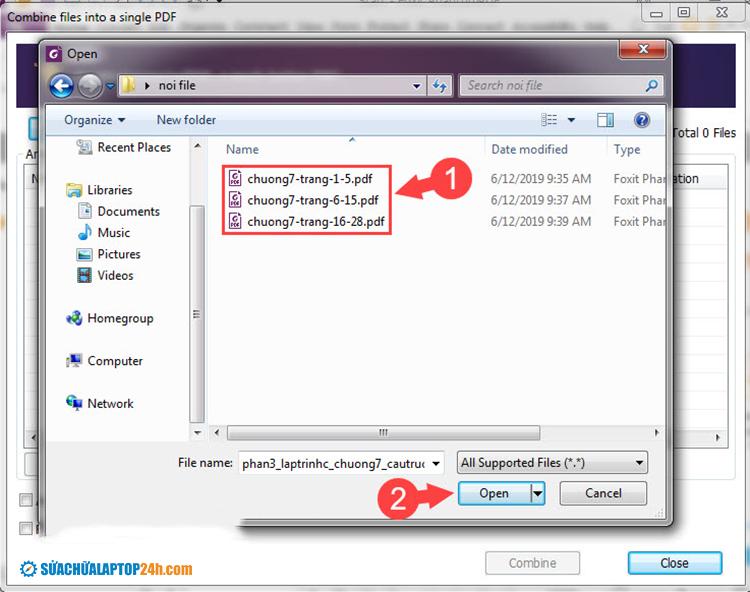
Chọn file PDF cần ghép nối
Xem thêm: Làm thế nào để sửa file PDF không cần sử dụng phần mềm chuyên dụng?
Bước 5: Chọn file PDF rồi nhấn Move up hoặc Move down để sắp xếp lại thứ tự nếu cần.
Bước 6: Sau khi kiểm tra hoàn tất click Combine để tiến hành nối.
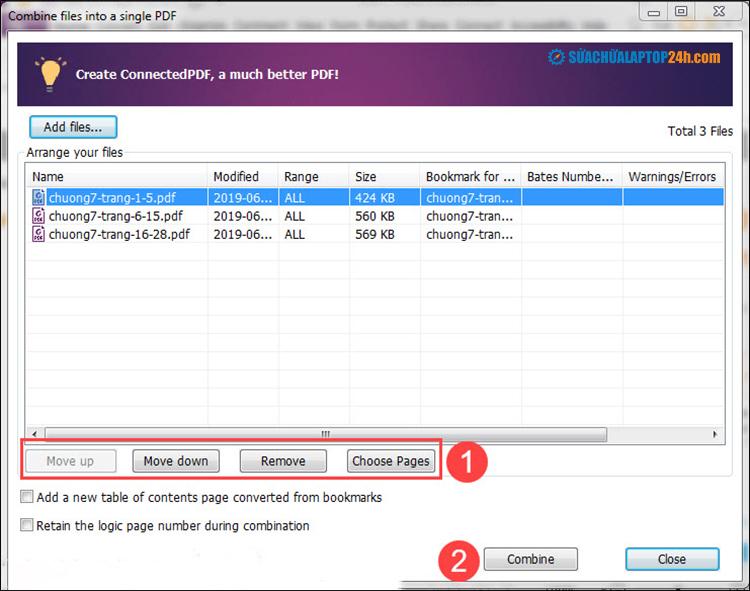
Đảm bảo các file được đặt đúng thứ tự trước khi ghép nối
Sau khi Foxit Reader đã ghép nối xong, bạn kiểm tra lại toàn bộ nội dung 1 lần nữa để tránh các sai sót có thể xảy ra.
Xem thêm: Cách lưu trang web thành file PDF trên Google Chrome đơn giản
Qua hướng dẫn trên đây, chắc hẳn bạn đã hiểu rõ hơn về phần mềm Foxit Reader cũng như nắm rõ cách ghép file PDF bằng Foxit Reader. Cảm ơn các bạn đã theo dõi bài viết, trong quá trình thực hiện nếu có thắc mắc gì hãy để lại bình luận bên dưới để Sửa chữa Laptop 24h thông tin giải đáp tới bạn sớm nhất nhé!












![[Tổng hợp] 50+ hình nền đen hiện đại, chất lượng cao](https://suachualaptop24h.com/images/news/2021/03/31/small/tong-hop-50-hinh-nen-den-bao-dep-va-chat-luong_1617134787.jpg)


