Máy tính Win 10 khởi động chậm khiến bạn khó chịu? Hãy thử ngay 5 cách dưới đây để khắc phục tình trạng này nhé!
Phải làm sao nếu Windows 10 khởi động chậm hơn hẳn bình thường? Việc sử dụng máy tính của bạn sẽ bị gián đoạn, chậm trễ gây khó chịu rất nhiều. Có cách nào để khắc phục tình trạng này hay không?

5 mẹo khắc phục tình trạng Windows 10 khởi động chậm
Hôm nay Sửa chữa Laptop 24h sẽ hướng dẫn ngay cho bạn 5 mẹo giúp cải thiện tốc độ khởi động máy tính Windows 10 cực nhanh chóng và dễ thực hiện.
1. Tắt các hiệu ứng đồ họa
Để tắt các hiệu ứng phức tạp không cần thiết giúp khắc phục tình trạng Win 10 khởi động chậm, bạn hãy làm theo các bước sau:
Bước 1: Nhấn chuột phải vào This PC → Chọn Properties
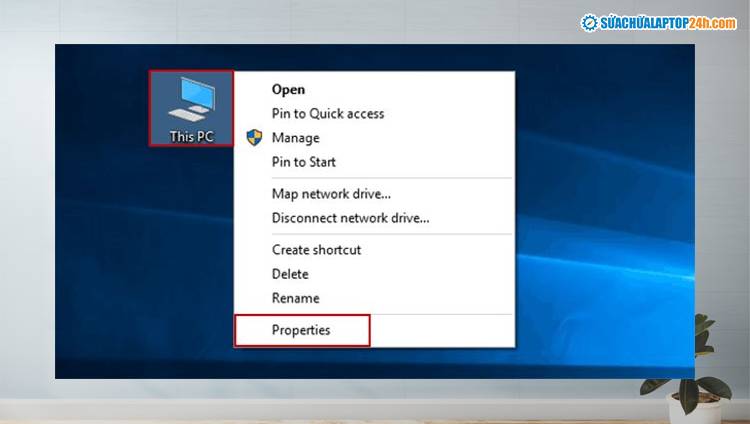
Nhấn chuột phải vào icon This PC ngoài màn hình nền
Bước 2: Tại hộp thoại Settings, chọn System Protection.

Chọn System Protection
Bước 3: Tại tab Advanced, bạn nhấn vào Settings trong mục Performance.
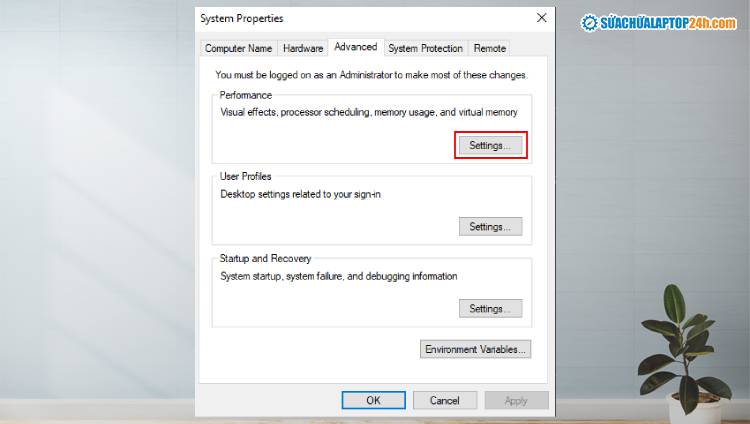
Chọn Settings trong phần Advanced
Bước 4: Tại tab Visual Effects, tiến hành bỏ chọn các hiệu ứng đồ họa nặng, như:
- Show Shadows under Windows: Hiệu ứng đổ bóng bên dưới cửa sổ làm việc
- Animate windows windows when minimizing and maximizin: Hiệu ứng khi thu nhỏ/phóng to cửa sổ làm việc.
- Animate controls and elements inside windows : Các hiệu ứng bên trong một cửa sổ.
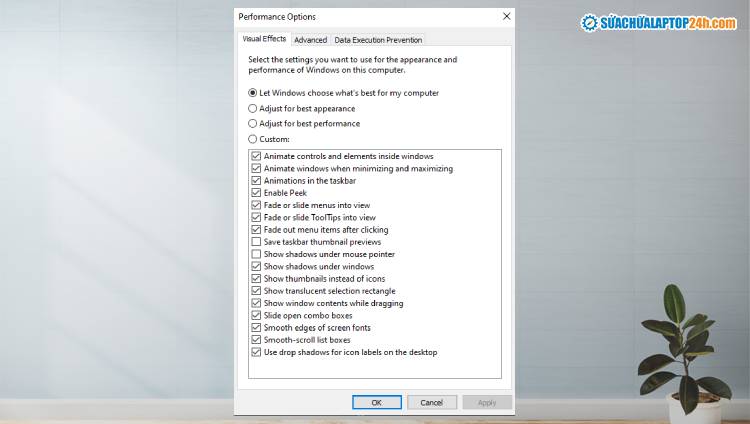
Bỏ chọn các hiệu ứng phức tạp sẽ giúp tăng tốc độ khởi động máy tính
Bước 5: Cuối cùng, nhấn Apply để lưu.
Chắc chắn sau khi tắt tính năng máy tính Win 10 của bạn sẽ khởi động nhanh hơn phần nào đấy!
2. Sử dụng tính năng Fastboot
Tính năng Fastboot sẽ lưu các chương trình bạn thường dùng và driver vào một file có tên là Hiberfil.sys. Khi khởi động máy, hệ thống sẽ ưu tiên kích hoạt file này để bạn nhanh chóng sử dụng.
Để kích hoạt Fastboot trên laptop, bạn hãy thực hiện theo hướng dẫn dưới đây:
Bước 1: Nhấn chuột trái vào Start Menu, chọn Power Options.

Gõ tìm kiếm Power Options
Bước 2: Chọn Additional power settings.

Hộp thoại Settings
Bước 3: Chọn Choose what the power buttons do.

Hộp thoại Power Options
Bước 4: Chọn Change Settings that are currently unavailable.
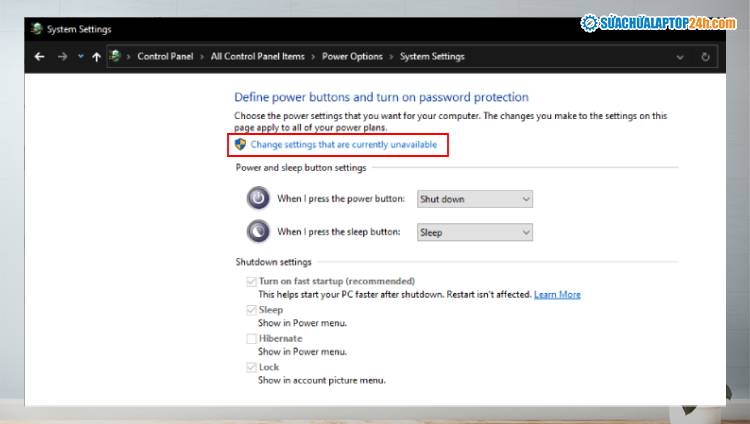
Chọn vào link như hướng dẫn trong hình
Bước 5: Tích chọn Turn on fast startup và nhấn Save changes để lưu thay đổi.

Tích vào ô Turn on fast startup
Như vậy là chúng ta đã kích hoạt tính năng Fastboot để cải thiện tốc độ khởi động máy tính.
3. Tắt các Services không cần thiết
Khi bạn muốn tắt các Services không cần thiết trên hệ điều hành khắc phục Win 10 khởi động chậm, chỉ cần làm theo 2 bước sau:
Bước 1: Ấn tổ hợp phím Windows + R, Gõ services.msc

Gõ services.msc trong Run
Bước 2: Chọn Disabled các Services mà không làm ảnh hưởng đến hệ thống phần mềm.
Tìm hiểu và liệt kê 2- 3 services có thể tắt được
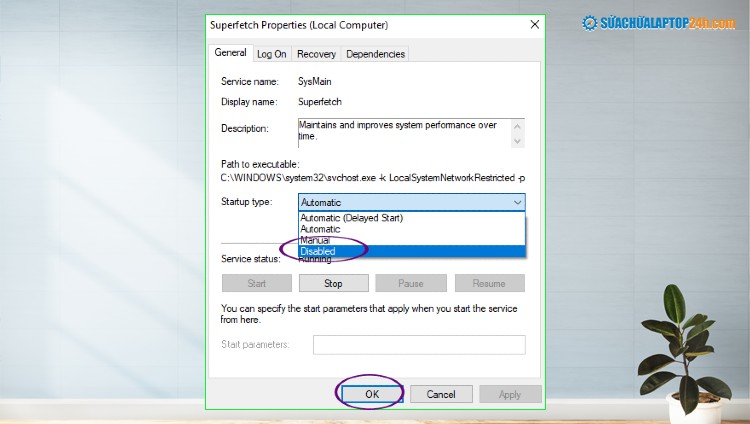
Disabled các Services mà không làm ảnh hưởng đến hệ thống phần mềm
Việc tắt các Services không cần thiết sẽ phần nào giúp tăng tốc độ khởi động máy tính Win 10 hơn đáng kể.
4. Thiết lập lại Virtual Memory
Dung lượng RAM lớn sẽ giúp một chiếc laptop của bạn hoạt động nhanh hơn. Vì vậy chúng ta thường bổ sung thêm Virtual Memory hay RAM ảo để chạy các chương trình nặng được tốt hơn.
Tuy nhiên RAM ảo cũng chiếm dụng nhiều tài nguyên khiến Windows 10 khởi động chậm. Để tắt chế độ này bạn thực hiện theo 5 bước dưới đây:
Bước 1: Nhấn chuột phải vào This PC → Chọn Properties
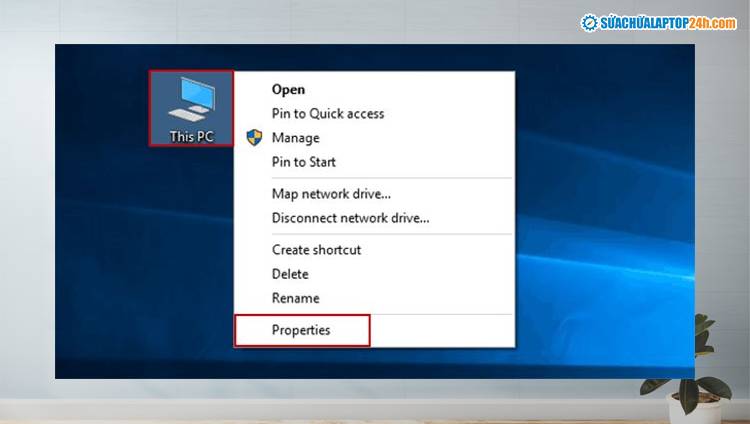
Nhấn chuột phải vào icon This PC ngoài màn hình nền
Bước 2: Tại hộp thoại Settings, chọn System Protection.

Chọn System Protection
Bước 3: Tại tab Advanced, bạn cũng nhấn vào Settings trong mục Performance.
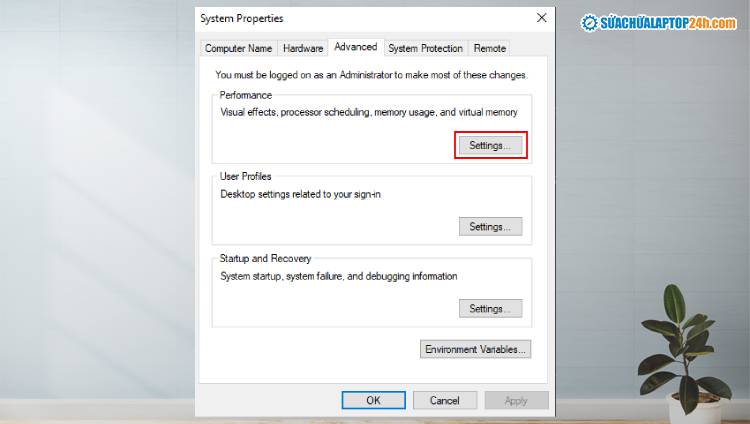
Chọn Settings trong phần Advanced
Bước 4: Bạn chuyển sang tab Advanced. Nhấn Change tại mục Virtual Memory.

Chọn Change trong Advanced
Bước 5: Thay đổi dung lượng Initial Size và Maximum Size sau đó nhấn Set.
Hãy thiết lập số dung lượng RAM ảo bằng 1/2 RAM thật và tính bằng đơn vị MB. Ví dụ, bạn muốn set RAM ảo là 1 GB hãy nhập là 1024 MB.

Thay đổi Initial Size và Maximum Size
Lưu ý: Không chọn “Automatically paging files size for all drives”
5. Vô hiệu hóa card đồ họa
Laptop có cả card đồ họa onboard và card đồ họa rời cùng hoạt động sẽ khiến hệ thống hoạt động chậm lại. Bạn hãy vô hiệu hóa 1 trong 2 card đồ họa để laptop hoạt động mượt mà hơn.
Bước 1: Nhấn Windows và gõ Device Manager.

Tìm kiếm Device Manager
Bước 2: Tại mục Display Adapters, bạn chuột phải vào tên card màn hình, chọn Disable.
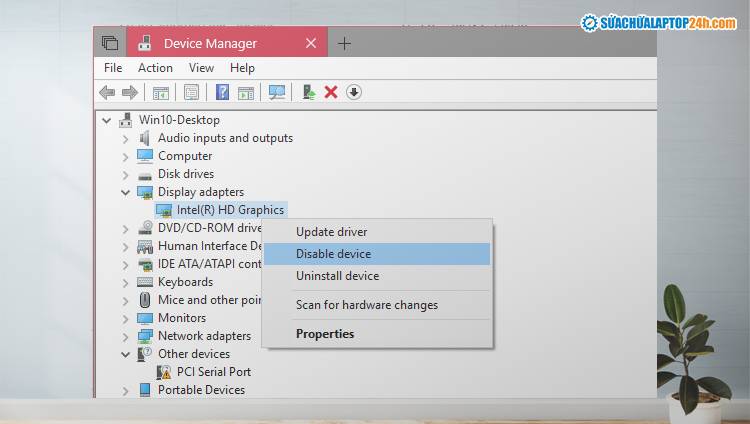
Vô hiệu hóa driver card đồ họa
Bước 3: Sau khi đã vô hiệu hóa xong, bạn tiến hành khởi động lại máy tính.
Lưu ý, việc vô hóa tạm thời card đồ họa onboard và chỉ sử dụng card đồ họa rời trên laptop giúp máy xử lý các tác vụ đồ họa nhanh chóng nhưng cũng tốn nhiều điện năng hơn.
Như vậy trên đây, Sửa chữa laptop 24h đã tổng hợp cho bạn 5 cách khắc phục Win 10 khởi động chậm. Chúc các bạn thực hiện thành công và đừng quên truy cập Sửa chữa Laptop 24h để đón đọc nhiều mẹo hay công nghệ nữa nhé!












![[Tổng hợp] 50+ hình nền đen hiện đại, chất lượng cao](https://suachualaptop24h.com/images/news/2021/03/31/small/tong-hop-50-hinh-nen-den-bao-dep-va-chat-luong_1617134787.jpg)


