Cài mật khẩu cho laptop giúp bảo vệ và ngăn chặn sự truy cập trái phép từ người lạ giúp bảo mật được thông tin và dữ liệu của mình. Tìm hiểu ngay!
"Làm thế nào để cài mật khẩu cho laptop?" là băn khoăn của rất nhiều người dùng. Dưới đây, Sửa chữa Laptop 24h sẽ hướng dẫn bạn chỉ với vài thao tác đơn giản!

Cài mật khẩu cho laptop là một trong những biện pháp đơn giản nhưng hữu ích giúp bảo vệ thông tin cá nhân và dữ liệu quan trọng của mình. Tuy nhiên, cài đặt mật khẩu laptop như thế nào thì không phải ai cũng biết.
Với mỗi hệ điều hành Windows sẽ có cách cài đặt mật khẩu khác nhau, bạn cần phải xác định được mình đang sử dụng Windows 10 hay Windows 11. Từ đó, thực hiện theo các hướng dẫn cài mật khẩu laptop do Sửa chữa Laptop 24h cung cấp bên dưới.
1. Cài mật khẩu cho laptop trên Windows 10
Windows 10 được xem là hệ điều hành được sử dụng nhiều nhất hiện nay. Vậy Làm thế nào để cài mật khẩu cho laptop trên Windows 10? Bạn hãy thực hiện theo 3 cách dưới đây.
1.1. Dùng cụm lệnh “Ctrl + Alt + Delete”
Bước 1: Nhấn tổ hợp phím Ctrl + Alt + Del.
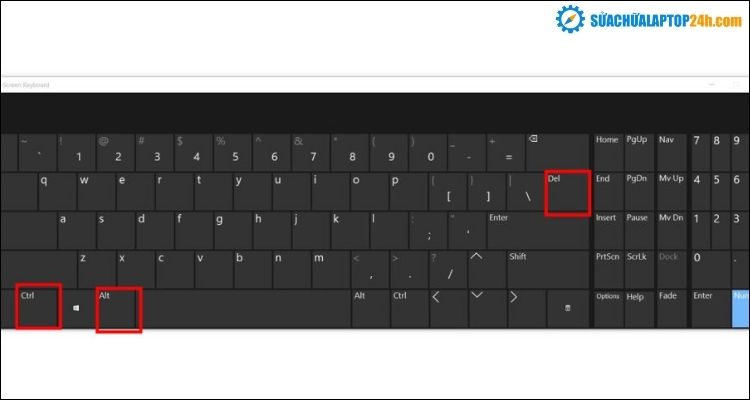
Nhấn tổ hợp phím Ctrl + Alt + Del
Bước 2: Click vào mục Change a password.

Chọn mục " Đổi mật khẩu"
Bước 3: Nhập mật khẩu vào các mục:
- Old Password: Mật khẩu cũ của bạn. Nếu chưa từng đặt mật khẩu, bạn hãy để trống.
- New Password: Bạn nhập mật khẩu mới mà bạn muốn đặt
- Confirm Password: Nhập lại mật khẩu mới lần nữa để xác nhận.
Cuối cùng bạn nhấn vào biểu tượng mũi tên ở cuối ô Confirm Password, sau đó bấm OK để hoàn tất thao tác cài đặt mật khẩu cho Win 10.

Nhập mật khẩu mới của bạn
Sau khi thực hiện xong 3 bước trên, mật khẩu đã được thiết lập. Bạn có thể restart lại máy tính và đăng nhập bằng mật khẩu vừa đăng ký để sử dụng laptop của mình.
1.2. Sử dụng Windows Setting
Bước 1: Nhấn vào Start và chọn mục Settings (Phím tắt Windows + I)

Chọn ứng dụng Cài đặt
Bước 2: Nhấn vào mục Accounts (Tài khoản).

Chọn mục Tài khoản
Bước 3: Chọn vào mục Sign-in options (Tùy chọn đăng nhập) và chọn Password (Mật khẩu), sau đó nhấn Change (Thay đổi).

Nhấn vào biểu tượng hình chìa khóa
Bước 4: Nhập mật khẩu hiện tại vào ô Current Password rồi chọn Next. Nếu chưa đặt mật khẩu trước đó, bạn để trống và nhấn Next sang bước kế tiếp.

Nhập mật khẩu hiện tại của bạn
Bước 5: Tại cửa sổ mới, bạn nhập New Password và Confirm Password sau đó nhấn Next.
Bên cạnh đó, ở mục Password hint, bạn có thể nhập vào các gợi ý để phòng trường hợp chẳng may quên mật khẩu đăng nhập Windows.

Đổi mật khẩu mới
Bước 6: Màn hình hiển thị lên như dưới thì nhấn vào Finish.

Thủ tục đổi mật khẩu đã hoàn tất
1.3. Sử dụng tài khoản Microsoft
Bước 1: Bạn cũng nhấn tổ phím Windows + I để mở Setting và click vào mục Accounts.
Click vào mục Accounts nằm ở bên trái giao diện.

Chọn mục Tài khoản
Bước 2: Chọn vào mục Your info, sau đó chọn Sign in with a Microsoft account instead.
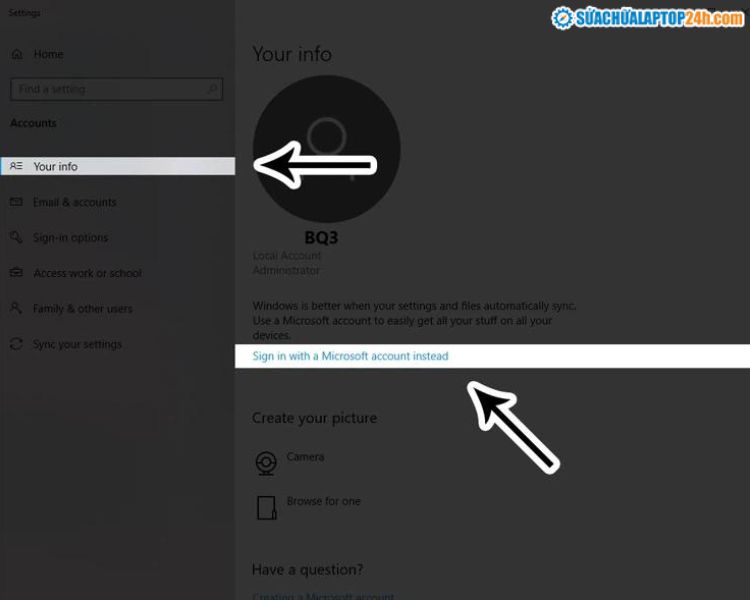
Chọn mục Thông tin của bạn
Bước 3: Tại đây, bạn nhập tài khoản Microsoft của mình (Gmail, Outlook,...).
Nếu bạn chưa tạo tài khoản Microsoft, bạn hãy nhấn vào Create one! ở ngay bên dưới.

Đăng nhập tài khoản Microsoft
Bước 4: Nhập mật khẩu cho tài khoản Microsoft.

Nhập mật khẩu Microsoft
Bước 5: Nhập lại mật khẩu tài khoản Microsoft lần nữa.

Nhập lại 1 lần nữa mật khẩu
Bước 6: Tạo mã pin đăng nhập Windows sau đó nhấn Next và nhập mã số mình thích vào là hoàn tất quá trình cài mật khẩu cho laptop win 10.

Tạo mã pin tài khoản
2. Cài mật khẩu cho laptop trên Windows 11
Windows 11 mới được ra mắt vào ngày 05/10/2021. Nếu bạn đang cảm thấy hơi bỡ ngỡ khi sử dụng hệ điều hành này và không biết cách cài mật khẩu cho laptop win 11 thì hãy thực hiện thao tác dưới đây.
Bước 1: Nhấn tổ hợp phím Windows + I để truy cập Settings.

Chọn ứng dụng Cài đặt
Bước 2: Sau đó, hãy chọn mục Account ở bên trái giao diện mới xuất hiện.

Chọn mục Tài khoản
Bước 3: Chọn Sign-in Options, bạn có thể cài mật khẩu cho laptop theo các cách:
- Facial recognition: Mở khóa laptop bằng nhận dạng khuôn mặt qua camera.
- Fingerprint recognition: Mật khẩu vân tay, chỉ có sẵn trên một số dòng máy hỗ trợ.
- PIN: Mật khẩu đơn giản dạng số
- Security Key: Truy cập laptop với khóa vật lý như USB chứa mã đăng nhập
- Password: Mật khẩu dạng text, bao gồm chữ và số
- Picture Password: Mật khẩu hình ảnh.
Trong khuôn khổ bài viết, chúng ta sẽ tìm hiểu cách cài mật khẩu thông thường.

Tùy chọn cách cài đặt mật khẩu
Bước 4: Chọn vào mục Password và nhấn vào Add ở phần mở rộng.

Chọn mục password có hình chìa khóa
Bước 5: Điền lần lượt các mục:
- New password (Mật khẩu mới)
- Confirm password (Nhập mật khẩu mới 1 lần nữa)
- Password hint (Gợi ý đề phòng trường hợp quên mật khẩu)
Sau khi hoàn tất, bạn nhấn Next để chuyển qua bước tiếp theo.

Nhập mật khẩu mới
Bước 6: Chọn Finish để hoàn tất quá trình cài đặt mật khẩu cho laptop Win 11.
Với những thủ thuật trên, Sửa chữa Laptop 24h hy vọng sẽ giúp bạn cài mật khẩu cho laptop một cách dễ dàng và hiệu quả.
Tham khảo: 5 mẹo để đặt mật khẩu máy tính an toàn và dễ nhớ nhất
Nếu bạn đang gặp bất kỳ trục trặc gì với máy tính của mình, hãy liên hệ Hotline 1800 6024 để được kỹ thuật viên tới Sửa chữa laptop 24h tư vấn và hỗ trợ sớm nhất.












![[Tổng hợp] 50+ hình nền đen hiện đại, chất lượng cao](https://suachualaptop24h.com/images/news/2021/03/31/small/tong-hop-50-hinh-nen-den-bao-dep-va-chat-luong_1617134787.jpg)


