Cứ nhập số liệu có số 0 bắt đầu như số điện thoại, mã Zip hay ID vào ô tính thì đều bị xóa. Đang loay hoay chưa biết phải khắc phục như thế nào thì hãy tham khảo 3 cách viết số 0 trong Google Sheet dưới đây nhé!

Hướng dẫn 3 cách đơn giản viết số 0 trong Google Trang tính
Theo mặc định Google Trang tính sẽ cài đặt định dạng số chính xác, đây chính là nguyên do số 0 bị xóa nếu bạn nhập liệu bình thường vào bảng tính. Bạn chỉ cần thay đổi lại cài đặt 1 chút là có thể nhập số 0 bắt đầu trong ô tính dễ dàng.
Cách nhập số 0 đầu tiên trong Google Trang tính
Cách 1: Thêm dấu nháy đơn ( ‘ ) vào trước dãy số
Ccách viết số 0 trong trang tính đơn giản nhất là thêm dấu nháy đơn ( ‘ ) vào trước dãy số. Dấu nháy đơn hoạt động như một ký tự thoát và yêu cầu Google Sheet bỏ qua cài đặt cắt bỏ các số 0 ở đầu. Do đó, chỉ với mẹo đơn giản như vậy, bạn đã có thể nhập được số 0 đầu tiên.

Thêm dấu nháy đơn
Tuy cách này rất đơn giản, nhưng nếu phải xử lý một lượng lớn số liệu thì việc nhập thêm từng dấu nháy đơn này cũng sẽ khá tốn thời gian. Trong trường hợp đó, bạn hãy tham khảo tiếp cách dưới đây nhé!
Cách 2: Định dạng thành văn bản thuần túy
Bằng cách định dạng các ô thành dạng văn bản thuần túy sẽ giúp bạn dễ dàng nhập lượng lớn dữ liệu có số 0 ở đầu.
Bước 1: Bạn chọn ô tính cần định dạng.

Chọn ô tính cần định dạng
Bước 2: Nhấn vào Định dạng trên thanh công cụ. Chọn Số > Văn bản thuần túy.
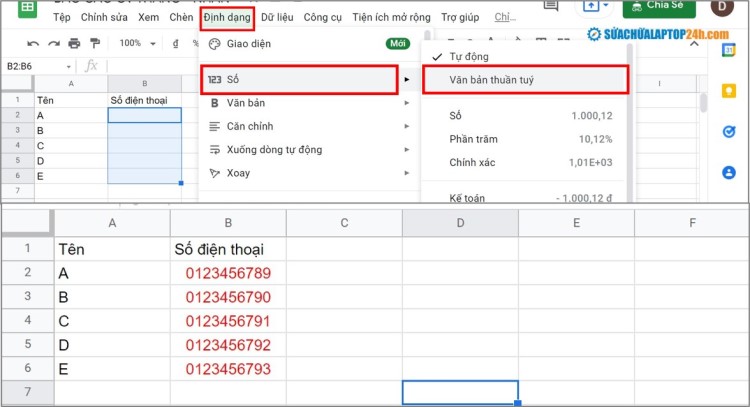
Văn bản thuần túy
Bất cứ dữ liệu nào bạn nhập vào các ô được chọn sẽ được định dạng dưới văn bản thuần túy và số 0 ở đầu sẽ không bị xóa.
Cách 3: Định dạng số tùy chỉnh
Định dạng số tùy chỉnh cho phép nhập bất cứ dữ liệu số nào theo yêu cầu. Bạn cũng có thể quy định xem ô dữ liệu được phép chứa bao nhiêu ký tự.
Bước 1: Bạn cũng chọn ô tính cần định dạng.
Bước 2: Nhấn vào Định dạng trên thanh công cụ. Chọn Số > Định dạng số tùy chỉnh.

Cách thêm số 0 trong trang tính - chọn Định dạng số tùy chỉnh
Bước 3: Nhập số 0 vào trường trong bảng Định dạng số tùy chỉnh, chọn Áp dụng.
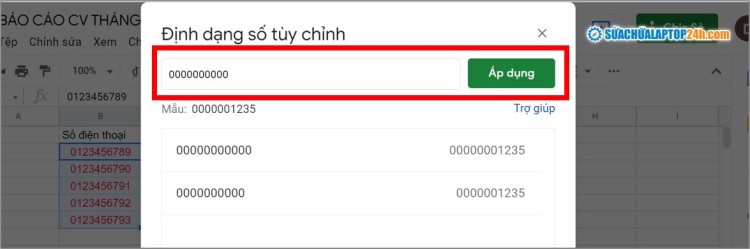
Nhập số 0 vào trường
Số lượng số 0 bạn nhập vào trong trường tương ứng với số lượng giới hạn các ký tự được phép được nhập vào ô tính, trang tính sẽ cắt bỏ bất kỳ thứ gì vượt quá giới hạn đã chỉ định.

Dữ liệu được xử lý trong các ô được định dạng
Lúc này nếu bạn chưa nhập liệu quá giới hạn thì trang tính sẽ tự động thêm các số 0 ở đầu thay thế cho các ký tự bị thiếu.
Vừa rồi là 3 cách để viết số 0 vào đầu ô tính trên Google Sheet mà không bị xóa. Bạn có biết thêm cách làm nào khác nhanh gọn và hiệu quả hơn? Chia sẻ cho Sửa chữa Laptop 24h trong phần bình luận bên dưới bài viết này nhé!











![[Tổng hợp] 50+ hình nền đen hiện đại, chất lượng cao](https://suachualaptop24h.com/images/news/2021/03/31/small/tong-hop-50-hinh-nen-den-bao-dep-va-chat-luong_1617134787.jpg)


![[Tổng hợp] 50+ hình nền capybara cute HD, 4K chất lượng cao](https://suachualaptop24h.com/images/news/2024/07/10/small/hinh-nen-capybara-cute-4k-cho-dien-thoai-may-tinh_1720594478.jpg)