Laptop không nhận ổ cứng ngoài là một trong những lỗi ảnh hưởng lớn tới hiệu suất công việc. Nếu máy tính của bạn gặp phải trường hợp này cần giải quyết thế nào?
Laptop không nhận ổ cứng ngoài là một trong những lỗi ảnh hưởng lớn tới hiệu suất công việc. Nếu máy tính của bạn gặp phải trường hợp này cần giải quyết thế nào? Cùng tìm hiểu nhé!

Laptop không nhận ổ cứng
Laptop không nhận ổ cứng xảy ra với 2 trường hợp: Không nhận ổ cứng ngoài (ổ cứng di động) và không nhận ổ cứng trong khi lắp thêm, nâng cấp. Dưới đây Sửa chữa laptop 24h sẽ hướng dẫn bạn khắc phục sự cố này nhanh chóng tại nhà cho từng trường hợp.
1. Khắc phục lỗi laptop không nhận ổ cứng trong
Khi laptop không nhận ổ cứng trong thường khiến bạn không thể truy cập vào hệ điều hành nên khá dễ nhận biết. Ngoài ra, một số dấu hiệu sau cũng cho biết laptop của bạn đang gặp trục trặc với ổ cứng:
- Laptop không thể khởi động vào Windows, xuất hiện màn hình đen khi khởi động
- Xuất hiện thông báo lỗi "No bootable device" hoặc "Missing operating system"
- Quá trình khởi động laptop phát ra tiếng kêu bất thường.
- Laptop thường xuyên khởi động lại hoặc bị treo khi khởi động.
Tùy theo nguyên nhân gây lỗi, chúng ta sẽ có những biện pháp khắc phục tương ứng.
1.1. Ổ cứng bị hỏng, bad sector
Bad Sector hay Bad ổ cứng bị thường xảy ra với một khu vực hoặc toàn bộ ổ cứng không thể truy cập tạm thời hay vĩnh viễn. Lỗi Sector chỉ xảy ra với ổ cứng HDD sử dụng công nghệ ghi dữ liệu bằng từ tính.

Ổ cứng bad sector
Cách khắc phục: Bạn cần dùng phần mềm kiểm tra sức khỏe ổ cứng. Sau khi xác định lỗi laptop không nhận ổ cứng là do Bad Sector bạn sao chép những dữ liệu còn lại từ ổ cứng sang thiết bị khác để tránh mất dữ liệu.
Tiếp theo, bạn định dạng lại ổ cứng và cài đặt lại phần mềm để tiếp tục sử dụng. Nếu ổ cứng bị cứng bị lặp lại lỗi thường xuyên thì bạn nên thay ổ cứng mới để tránh bị mất dữ liệu.
1.2. Chân ổ cứng bị bụi bẩn
Các chân tiếp xúc ổ cứng bị bám bụi do không được vệ sinh hoặc quá lâu không được sử dụng sẽ làm giảm khả năng truyền tín hiệu. Tình trạng lỗi laptop không nhận ổ cứng này có thể xảy ra với cả với ổ cứng HDD và SSD đời mới.

Chân ổ cứng bị bụi bẩn
Cách khắc phục: Bạn cần tháo ổ cứng ra khỏi laptop để kiểm tra, sau đó dùng chổi cọ trong dụng cụ vệ sinh laptop để loại bỏ bụi ở các tiếp điểm của ổ cứng, sau đó lắp lại kiểm tra.
Bạn nên vệ sinh laptop định kỳ định kỳ 6 – 12 tháng/lần để kiểm tra tình trạng của máy, cũng như loại bỏ bụi bẩn bám vào chân cắm giúp hạn chế tối đa tình trạng laptop không nhận ổ cứng.
1.3. Virus tấn công ổ cứng
Điều này thường xảy ra do laptop của bạn bị virus tấn công hay dính mã độc đến từ những phần mềm bạn vô tình cài vào máy hoặc đường link dẫn mà bạn vô tình nhấn vào.

Virus tấn công ổ cứng
Cách khắc phục: Bạn tiến hành quét virus toàn bộ ổ cứng bằng phần mềm diệt virus. Trường hợp laptop không thể khởi động, bạn hãy sử dụng USB Boot cứu hộ có cài phần mềm diệt virus để tiến hành quét và tiêu diệt virus và mã độc.
Bạn nên cài đặt phần mềm diệt virus trên laptop và tiến hành quét định kỳ để tránh tối đa tình trạng mã độc, virus xâm nhập phá hoại file, dữ liệu trong tương lai.
1.4. Cài đặt chế độ BIOS
Trong trường hợp laptop của bạn thường xuyên không khởi động được, không nhận ổ cứng hoặc bị lỗi màn hình xanh thì có thể máy đang thiết lập sai cài đặt của BIOS.
Cách khắc phục: Bạn có thể kiểm tra và thiết lập lại chế độ BIOS đúng cách như sau:
Bước 1: Khởi động lại laptop, sau đó nhấn phím F2 (tùy theo dòng máy) để vào BIOS.
Bước 2: Tại giao diện BIOS, bạn sử dụng chọn Storage → Chọn Storage options.
Bước 3: Trong hộp thoại Storage options bạn có 2 tùy chọn là:
- IDE: Chế độ tương thích của laptop với các phần mềm cũ.
- AHCI: Chế độ mới do Intel phát triển, tốc độ truyền tải dữ liệu cao hơn.
Nếu bạn đang ở chế độ IDE thì hãy chuyển về chế độ AHCI. Sau đó, bạn lưu cài đặt BIOS rồi khởi động lại laptop để kiểm tra.

Truy cập BIOS và chuyển về chế độ AHCI
1.5. Hỏng trục quay, hư đĩa đọc của ổ cứng
Khi laptop phát ra tiếng ồn có thể là do trục xoay, đĩa của ổ cứng HDD gặp vấn đề hay hao mòn trong thời gian dài sử dụng gây ra lỗi khiến laptop không nhận ổ cứng.

Hỏng trục quay, hư đĩa đọc của ổ cứng
Cách khắc phục: Bạn hãy kiểm tra ổ cứng và sửa trục quay của ổ cứng (nếu có thể), nếu không thì hãy mua ổ cứng mới để khắc phục tình trạng này.
2. Laptop không nhận ổ cứng ngoài
Hầu hết nguyên nhân khiến laptop đột nhiên không nhận ổ cứng ngoài sau một thời gian sử dụng là do các lỗi hư hỏng về phần cứng trong quá trình sử dụng. Ngược lại, nếu bạn không thể kết nối ổ cứng ngoài mới mua với laptop thì có thể là do bạn thiết lập cài đặt chưa đúng.
Các dấu hiệu laptop không nhận ổ cứng ngoài phổ biến như sau:
- Không thể tìm thấy ổ cứng trong Windows Explorer
- Xuất hiện thông báo lỗi "USB device not recognized" hoặc "External hard drive not detected"
- Sau khi kết nối với laptop, ổ cứng phát ra tiếng kêu lạ.
- Tốc độ truy cập chậm hoặc laptop bị treo đơ khi bạn cố gắng truy cập ổ cứng
- Kết nối ổ cứng không ổn định, thường xuyên bị ngắt hoặc không thể truy cập.
- Không thể ghi dữ liệu mới hay sao chép dữ liệu từ ổ cứng di động.
2.1. Ổ cứng chưa được gán tên
Việc gán tên ổ cứng không chỉ giúp người dùng dễ phân biệt mà còn giúp hệ thống thống nhận diện ổ cứng đó.
Cách khắc phục: Bạn hãy thử thực hiện cách khắc phục tình trạng này bằng cách:
Bước 1: Nhấp chuột phải vào My Computer (This PC) → Chọn Manage.
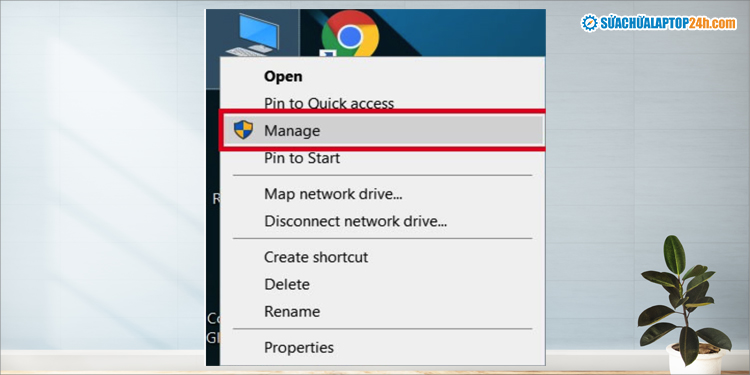
Truy cập Computer Manage
Bước 2: Xuất hiện cửa sổ Computer Management → Chọn Disk Management.
Bước 3: Nhấn chuột phải vào ổ cứng cần đặt tên → Chọn Change Drive Letter and Paths.

Chọn Change Drive Letter and Paths
Bước 3: Chọn Change → Chọn Tên ổ cứng theo ký tự từ A – Z.
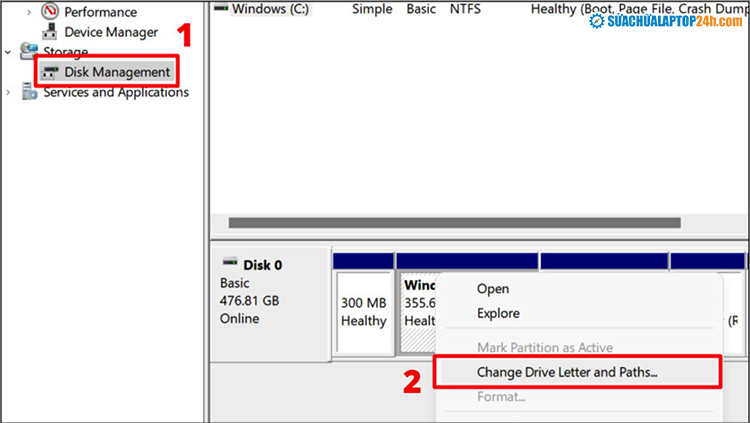
Chọn Tên ổ cứng theo ký tự từ A – Z
Bạn cần đặt tên sao cho không trùng với các ổ đã lắp trong laptop. Cuối cùng, nhấn nút OK để hoàn tất quá trình đặt tên cho ổ cứng gắn ngoài.
2.2. Ổ cứng chưa phân vùng
Ổ cứng gắn ngoài chưa phân vùng cũng có thể là nguyên nhân khiến laptop không nhận ổ cứng khi bạn cắm vào.
Cách khắc phục:
Bước 1: Bấm chuột phải vào My Computer → Chọn Manage.
Bước 2: Chọn Disk Management → Bấm chuột phải vào ổ cứng ngoài chọn Shrink Volume.

Chọn Shrink Volume khắc phục lỗi ổ cứng chưa phân vùng
Trường hợp vẫn không khắc phục được, bạn hãy click chuột phải vào phân vùng ổ di động trong giao diện Disk Management, chọn Format và định dạng ổ cứng lại theo chuẩn NTFS.
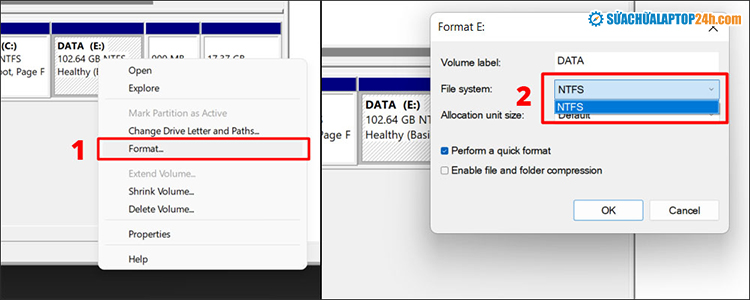
Định dạng lại ổ cứng theo chuẩn NTFS
2.3. Cáp kết nối bị hỏng, chân kết nối bị bẩn
Thông thường, sau một thời gian dài sử dụng, cáp kết nối (đặc biệt là đầu cáp) của ổ cứng gắn ngoài bị bẩn hoặc hư hỏng khi bạn tháo ra, gắn vào thường xuyên khiến laptop không thể nhận ổ cứng khi bạn gắn vào máy.

Chân kết nối bị bẩn
Cách khắc phục: Bạn có thể dùng tẩy hoặc vải mềm (loại sợi nhỏ) để tẩy các vết bẩn bám trên các chân kết nối của ổ cứng. Với trường hợp cáp kết nối bị hỏng, bạn hãy thay cáp kết nối mới để khắc phục.
Trên đây là toàn bộ nguyên nhân và hướng dẫn khắc phục chi tiết lỗi laptop không nhận ổ cứng. Chúc bạn khắc phục thành công và đừng quên theo dõi Sửa chữa Laptop 24h để cập nhật những thủ thuật hữu ích nhé!











![[Tổng hợp] 50+ hình nền đen hiện đại, chất lượng cao](https://suachualaptop24h.com/images/news/2021/03/31/small/tong-hop-50-hinh-nen-den-bao-dep-va-chat-luong_1617134787.jpg)


![[Tổng hợp] 50+ hình nền capybara cute HD, 4K chất lượng cao](https://suachualaptop24h.com/images/news/2024/07/10/small/hinh-nen-capybara-cute-4k-cho-dien-thoai-may-tinh_1720594478.jpg)