Làm sao để tải phần mềm Zoom về máy tính, laptop an toàn nhất mà không bị dính virus hay trojan? Hãy cùng theo dõi bài viết sau đây để tìm hiểu về cách tải Zoom nhé!

Hướng dẫn tải phần mềm Zoom về máy tính đơn giản, dễ hiểu nhất
Zoom - Một trong những phần mềm hội họp online phổ biến nhất hiện nay. Vậy làm sao để tải và đăng nhập Zoom một cách đơn giản và dễ dàng nhất thì hãy cùng Sửa chữa Laptop 24h .com khám phá qua bài viết sau đây!
1. Zoom Meeting là gì?
Zoom Meeting là ứng dụng “hot” và cực kỳ nổi tiếng cho hội họp, hội thảo, đào tạo trực tuyến, học trực tuyến với đầy đủ các tính năng như: Chia sẻ nội dung màn hình trên máy tính, Chat trực tuyến, Video Call trực tuyến, bảng trắng cho thuyết trình, chia sẻ tài liệu, lên lịch họp/học trình chiếu file PowerPoint,….
Như vậy, chỉ với một đường link hay mã ID và Password, bạn đã dễ dàng tham gia vào phòng họp.
Với phiên bản trả phí, ứng dụng Zoom cho phép:
- Số lượng người tham dự lên tới 1000 người.
- Không giới hạn thời gian của cuộc gọi.
- Các tính năng tiện ích hỗ trợ đi kèm: Báo cáo, điều phối, kiểm soát, các chức năng trước và hậu cuộc họp…cùng nhiều nhiều tính năng khác.
Đăng ký mua Zoom Meeting Việt Nam: Tại đây.
2. Hướng dẫn tải và cài đặt Zoom Meeting
2.1. Tải và cài đặt cho laptop
Tải phần mềm Zoom Meeting cho Windows
Bước 1: Chạy file cài đặt mới tải về có tên ZoomInstaller.exe
Bước 2: Chờ đợi 30s để phần mềm cài đặt.
Bước 3: Sau khi phần mềm đã cài đặt, đăng nhập để sử dụng.

Zoom Cloud Meetings
2.2. Tải và cài đặt cho Mac OS
Tải Zoom Meeting cho Mac OS
Tương tự với cách tải và cài đặt cho laptop, bạn chỉ cần tải phần mềm và chạy để cài đặt. Tuy nhiên, nếu gặp vấn đề về quyền cài đặt cho chính chiếc Macbook của bạn, thì hãy khắc phục tình trạng đó theo cách sau:
Bước 1: Chọn biểu tượng Apple ở góc trên cùng bên trái màn hình của bạn > Nhấn chọn System Preferences.
Bước 2: Chọn Security & Privacy.
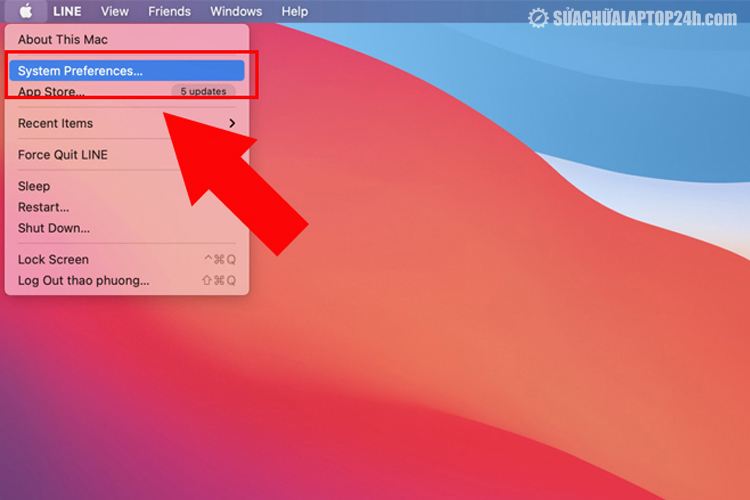
Cài đặt Zoom trên MacBook
Bước 3: Nhấn vào biểu tượng khóa (khoanh đỏ) ở phía dưới bên trái để cho phép quyền truy cập để thực hiện thay đổi.
Bước 4: Nhập tài khoản admin vào để xác thực.
Bước 5: Thay đổi mục từ Allow apps downloaded sang App Store and identified developers.
Chỉ với các bước đơn giản trên, bạn đã có thể tự cài đặt Zoom cho máy tính của mình rồi. Hi vọng những kiến thức chia sẻ trên từ Sửa chữa Laptop 24h .com làm việc và học tập hiệu quả trên Zoom.












![[Tổng hợp] 50+ hình nền đen hiện đại, chất lượng cao](https://suachualaptop24h.com/images/news/2021/03/31/small/tong-hop-50-hinh-nen-den-bao-dep-va-chat-luong_1617134787.jpg)


![[Tổng hợp] 50+ hình nền capybara cute HD, 4K chất lượng cao](https://suachualaptop24h.com/images/news/2024/07/10/small/hinh-nen-capybara-cute-4k-cho-dien-thoai-may-tinh_1720594478.jpg)