Google Sheets được biết đến là công cụ tạo và chỉnh sửa bảng tính tương tự như Microsoft Excel nhưng hoạt động online thuận tiện hơn cho công việc. Cùng khám phá Google Sheets là gì và cách tạo Google Sheet trên máy tính chi tiết nhất trong bài viết dưới đây nhé!

Tìm hiểu về Google Sheet và cách tạo Google Sheet
1. Tìm hiểu Google Sheets là gì?
Google Sheet (hay còn gọi là Google Trang tính) là một sản phẩm trong bộ ứng dụng dựa trên trình duyệt Google Drive. Google Sheet được cung cấp miễn phí bởi Google, cho phép người dùng tạo và chỉnh sửa bảng tính online miễn phí, gần giống như Microsoft Excel.

Google Sheet là công cụ miễn phí cho phép tạo và chỉnh sửa bảng tính online
Đặc biệt, Google Sheet còn cho phép nhiều người cùng xem và cùng chỉnh sửa trực tuyến. Tính năng này cực kỳ phù hợp cho làm việc nhóm hoặc làm việc online mọi lúc mọi nơi trong thời đại ngày nay. Ngay cả khi bị ngắt kết nối Internet, hệ thống vẫn tiếp tục lưu dữ liệu dưới chế độ Làm việc ngoại tuyến.
2. So sánh Google Sheet với Excel
| |
Google Sheet
|
Excel
|
|
Khái niệm
|
Google Sheet hoạt động trực tuyến trên nền tảng đám mây của Google. Dữ liệu được lưu trữ trực tiếp trên đám mây, cho phép truy cập và chỉnh sửa từ bất kỳ thiết bị nào có kết nối internet.
|
Excel là một phần mềm ứng dụng cài đặt trên máy tính. Dữ liệu được lưu trữ cục bộ trên máy tính hoặc trên các dịch vụ lưu trữ đám mây như OneDrive.
|
|
Ưu điểm
|
- Miễn phí: Hầu hết các tính năng cơ bản đều miễn phí.
- Cộng tác dễ dàng: Nhiều người có thể chỉnh sửa cùng một bảng tính cùng lúc.
- Lưu trữ trên đám mây: Dữ liệu được tự động lưu và đồng bộ hóa.
- Tích hợp với các dịch vụ Google khác: Google Docs, Google Slides, Gmail...
|
- Tính năng đa dạng: Cung cấp nhiều hàm, công thức và tính năng phức tạp hơn.
- Khả năng tùy biến cao: Cho phép tạo các bảng tính phức tạp, các báo cáo chuyên nghiệp.
- Hỗ trợ macro: Tự động hóa các tác vụ lặp đi lặp lại.
|
|
Hạn chế
|
- Tính năng hạn chế: Một số tính năng nâng cao có thể không bằng Excel.
- Phụ thuộc vào kết nối internet: Không thể mở file khi không có mạng, trừ khi bạn bật chế độ “Cho phép làm việc ngoại tuyến” từ trước đó.
|
- Chi phí: Phải mua bản quyền phần mềm.
- Khó khăn trong việc cộng tác: Khó cho nhiều người cùng chỉnh sửa một bảng tính cùng lúc.
- Lưu trữ cục bộ: Cần sao lưu thường xuyên trong quá trình làm việc để tránh mất dữ liệu khi thiết bị tắt đột ngột.
|
|
Trường hợp nên sử dụng
|
- Cộng tác nhóm: Google Sheets là lựa chọn tuyệt vời cho các dự án nhóm, khi nhiều người cần làm việc cùng một bảng tính.
- Dự án nhỏ, đơn giản: Đối với các bảng tính cơ bản, như quản lý danh sách, theo dõi chi tiêu, Google Sheets hoàn toàn đủ dùng.
- Miễn phí: Google Sheets là một công cụ bảng tính miễn phí và dễ sử dụng.
|
- Phân tích dữ liệu phức tạp: Nếu bạn cần thực hiện các phép tính phức tạp, tạo các báo cáo chuyên nghiệp, Excel là lựa chọn tốt hơn.
- Tự động hóa các tác vụ: Với macro, bạn có thể tự động hóa nhiều tác vụ lặp đi lặp lại.
- Bảo mật cao: Nếu dữ liệu của bạn yêu cầu bảo mật cao, Excel sẽ là lựa chọn an toàn hơn.
|
Tóm lại, nếu bạn không cần phân tích dữ liệu phức tạp hoặc tính toán chuyên môn như Kế toán thì trong hầu hết trường hợp, Google Sheet sẽ là sự lựa chọn thuận tiện nhất.
3. Cách tạo Google Sheet trên máy tính
Để tạo Google Sheet thành công, bạn cần lưu ý một số điều sau:
- Bạn cần có tài khoản Google để sử dụng Google Trang tính, Google Tài liệu và Google Drive.
- Người dùng có thể tải xuống Google Sheets từ App Store trên iPhone/ iPad, hoặc tải Sheets từ Play Store trên Android để thuận tiện theo dõi và chỉnh sửa ngay trên điện thoại.
Cách 1: Tạo Trang tính trực tiếp
Bước 1: Truy cập vào Google Sheet theo đường link > đăng nhập bằng tài khoản Google hoặc Gmail của bạn.
Tài khoản Google hoặc Gmail sẽ cho phép người dùng truy cập miễn phí vào Google Trang tính.
Bước 2: Nhấn vào Vòng tròn màu đỏ có dấu cộng ở góc dưới bên phải màn hình > Một cửa sổ hoặc tab mới sẽ được mở bằng bảng tính dựa trên web.

Nhấn vào biểu tượng như hình để tạo Google Sheet mới
Ngoài ra, tại đây bạn cũng có thể xem các trang tính đã từng truy cập trong quá khứ. Lúc này, cách tạo Google Sheet mới là nhấp vào biểu tượng dấu cộng tại mục Bảng tính trống.
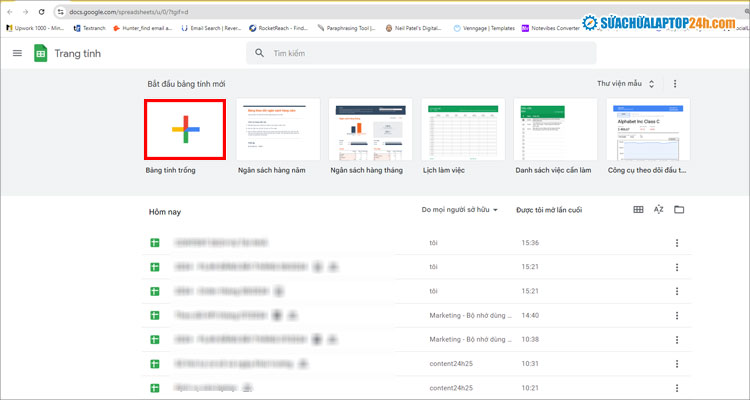
Danh sách các link Google Sheet từng truy cập trước đây
Xem thêm: Cách tạo danh sách thả xuống trong Google Sheets
Cách 2: Tạo Google Sheet trên Google Drive
Việc tạo Google Sheet từ Google Drive sẽ giúp bạn dễ dàng quản lý trang tính thuộc thư mục nào. Cách thực hiện như sau:
Bước 1: Truy cập Google Drive và đăng nhập bằng tài khoản Google (nếu trước đây chưa từng đăng nhập) > chọn Mới.

Chọn Mới
Bước 2: Chọn Google Trang tính để tạo file Google Sheet mới.

Chọn Google Trang Tính

Giao diện Google Sheet vừa tạo
4. Cách sử dụng Google Sheet hiệu quả
Bước 1: Đặt tên file.
Nhấp vào phần Bảng tính không có tiêu đề > Xóa và nhập tên file cần đặt cho trang tính > nhấn Enter.

Xóa và đặt tên cho trang tính như hình
Bước 2: Cài đặt quyền riêng tư cho file trang tính.
Nhấp vào mục Chia sẻ > Thêm địa chỉ Gmail của người được phép truy cập cụ thể hoặc cài đặt quyền truy cập chung như sau:
- Hạn chế: Chỉ mình bạn truy cập và chỉnh sửa được file
- Bất kỳ ai có đường liên kết: Chia sẻ file cho tất người nhận được đường link, cài đặt vai trò Người xem, Người nhận xét, Người chỉnh sửa tùy theo nhu cầu.

Thêm Gmail cụ thể của cá nhân cần cấp quyền truy cập

Cấp quyền chỉnh sửa cho người nhận được file Google Sheet
Việc cấp quyền truy cập và chỉnh sửa file Google Sheet sẽ giúp bạn dễ dàng chia sẻ file và làm việc nhóm cùng nhau.
Trên đây là toàn bộ thông tin cơ bản về Google Sheet và cách tạo Google Sheet trên máy tính. Chúc bạn thực hiện thành công!





















![[Tổng hợp] 50+ hình nền đen hiện đại, chất lượng cao](https://suachualaptop24h.com/images/news/2021/03/31/small/tong-hop-50-hinh-nen-den-bao-dep-va-chat-luong_1617134787.jpg)


![[Tổng hợp] 50+ hình nền capybara cute HD, 4K chất lượng cao](https://suachualaptop24h.com/images/news/2024/07/10/small/hinh-nen-capybara-cute-4k-cho-dien-thoai-may-tinh_1720594478.jpg)