Trong quá trình sử dụng máy tính sẽ có lúc bạn muốn chặn kết nối Internet của một phần mềm hay ứng dụng nào đó trên hệ điều hành Windows. Việc chặn kết nối Internet này thường hữu ích trong việc quản lý nhân viên, quản lý học sinh, sinh viên trong giờ thực hành,... Có nhiều cách để chặn ứng dụng kết nối Internet như chặn trực tiếp hoặc sử dụng các phần mềm hỗ trợ.

Cách chặn phần mềm kết nối Internet bằng Firewall
Ở bài viết dưới đây, Sửa chữa Laptop 24h sẽ mách bạn 2 cách chặn phần mềm kết nối Internet bằng Firewall vô cùng nhanh chóng và đơn giản. Mời bạn tham khảo để áp dụng ngay trên chiếc máy tính của mình thay vì phải tải thêm các phần mềm hỗ trợ khác gây tốn dung lượng.
Cách 1 - Chặn phần mềm kết nối Internet bằng Firewall
Với cách này bạn có thể chặn phần mềm kết nối internet bằng firewall win 11 và win 10. Các bước thực hiện đơn giản như sau:
Bước 1: Chọn Menu Start ở góc trái màn hình > Nhập Firewall trên thanh tìm kiếm > Chọn Windows Defender Firewall.

Mở Windows Defender Firewall trên máy tính
Bước 2: Cửa sổ Windows Defender Firewall hiện ra > Chọn Advanced Setting ở phía bên tay trái.

Chọn Advanced Setting để cài đặt chặn phần mềm kết nối Internet
Bước 3: Tiếp theo, chọn Outbound Rules > Chọn New Rule ở trên cùng bên tay phải.
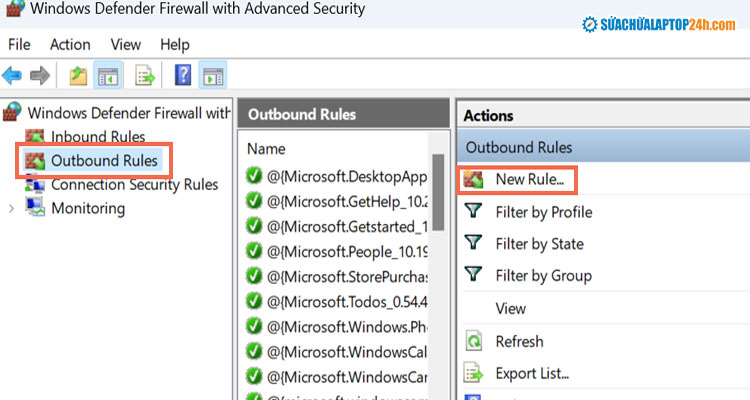
Chọn Outbound Rules và chọn New Rule
Bước 4: Chọn Program trên Rule Type menu > nhấn Browser chọn phần mềm bạn muốn chặn kết nối Internet > nhấn Next
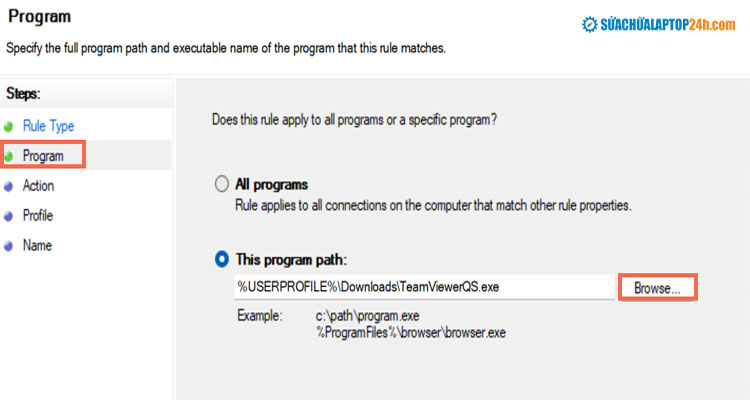
Tại Program chọn phần mềm muốn chặn kết nối Internet
Bước 5: Tiếp theo qua mục Action bạn chọn Block the connection. Nhấn Next để tiếp tục.

Tại mục Action chọn Block the connection
Bước 6: Ở mục Name bạn đặt tên và mô tả cho rule. Nhấn Finish để hoàn thành.
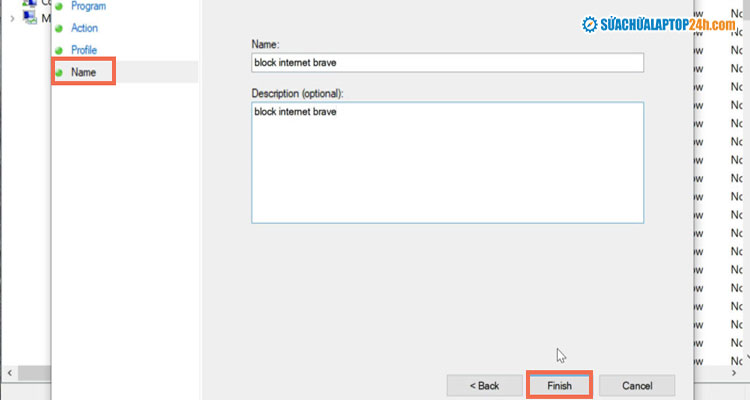
Tại mục Name nhấn chọn Finish
Vậy là bạn đã thực hiện xong cách chặn phần mềm kết nối Internet bằng firewall Win 10 và win 11.
Cách 2 - Chặn phần mềm kết nối Internet bằng ứng dụng
Thay vì thực hiện các bước trên thì có một cách đơn giản hơn đó là sử dụng công cụ Firewall App Blocker. Với cách này bạn cũng có thể chặn phần mềm kết nối internet bằng firewall win 11.
Bước 1: Lên google > Tìm và tải Firewall App Blocker về

Tải Firewall App Blocker
Bước 2: Tiến hành cài đặt Firewall App Blocker > Mở phần mềm lên khi tải xong.
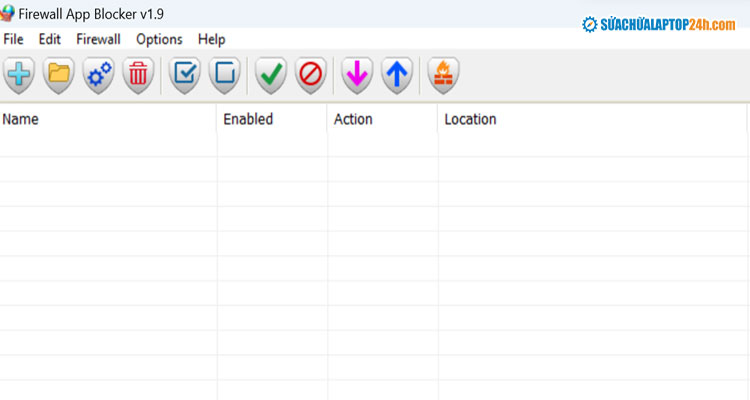
Giao diện phần mềm Firewall App Blocker
Bước 3: Bạn kéo thả ứng dụng/ phần mềm muốn chặn Internet > Chọn Firewall > Chọn Block Internet.
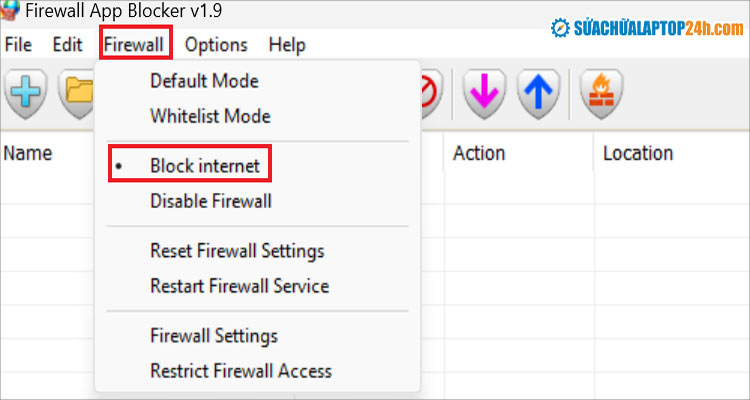
Tại Firewall chọn Block Internet
Ngoài ra, bạn cũng có thể nhấn chuột phải vào ứng dụng/ phần mềm và chọn các tính năng tương ứng.
Xem thêm: Máy tính có mạng nhưng không vào được web khắc phục như thế nào?
Trên đây là 2 cách chặn phần mềm kết nối Internet bằng Firewall nhanh chóng mà bạn có thể tham khảo và thực hiện với máy tính của mình. Hy vọng những thông tin trên hữu ích và giúp ích bạn thực hiện thành công. Trong quá trình tìm hiểu nếu có bất kỳ câu hỏi nào hãy bình luận bên dưới bài viết để được giải đáp.












![[Tổng hợp] 50+ hình nền đen hiện đại, chất lượng cao](https://suachualaptop24h.com/images/news/2021/03/31/small/tong-hop-50-hinh-nen-den-bao-dep-va-chat-luong_1617134787.jpg)


![[Tổng hợp] 50+ hình nền capybara cute HD, 4K chất lượng cao](https://suachualaptop24h.com/images/news/2024/07/10/small/hinh-nen-capybara-cute-4k-cho-dien-thoai-may-tinh_1720594478.jpg)