Các hàm tính tổng trong Excel giúp cho bạn tiết kiệm được nhiều thời gian khi thực hiện tính tổng trên bảng dữ liệu. Tìm hiểu thêm thông tin tại đây!
Ngoài sử dụng hàm SUM thì người dùng có rất nhiều cách khác, nhanh và tiện lợi hơn để tính tổng trong trong Excel. Bỏ túi ngay những mẹo sau đây giúp bạn tiết kiệm được rất nhiều thời gian và tránh xảy ra sai sót như khi tính toán thủ công.

Mẹo tính tổng trong Excel nhanh chóng
Trong bài viết này, Sửa chữa Laptop 24h sẽ giúp bạn tổng hợp các hàm tính tổng trong Excel đơn giản và nhanh chóng nhé!
1. Sử dụng “1 cú nhấp chuột” để tính tổng
Có một cách tính tổng nhanh trong Excel đó là nhấp chuột vào chữ cái kí hiệu cột bạn muốn tính tổng và nhìn vào thanh trạng thái Excel để xem tổng của các ô được chọn.
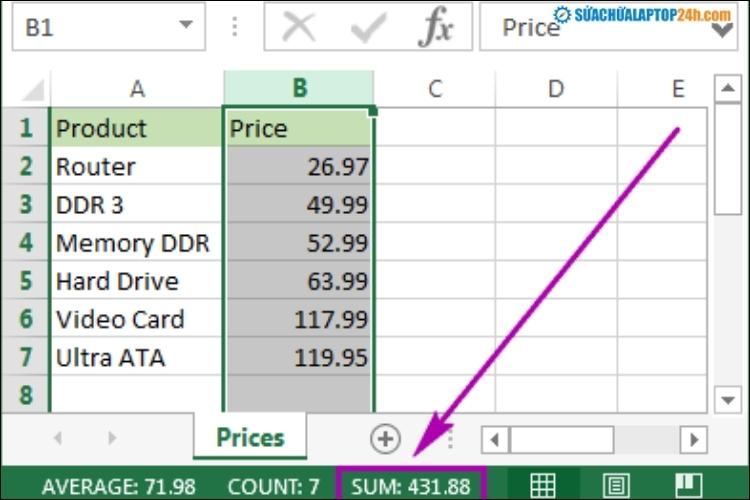
Cách tính tổng nhanh nhất trong Excel chỉ bằng 1 cú nhấp chuột
2. Sử dụng hàm SUM để tính tổng
Hàm SUM là một hàm quen thuộc được dùng để tính tổng các cột trong Excel. Hàm sẽ tính tổng trên phạm vi theo cột dọc hoặc ngang trong bảng dữ liệu. Hàm SUM có công thức là: =SUM (number 1, number 2,…, number n), trong đó: number 1, number 2,… là các đối số cần tính tổng và n ≤ 255.
Cách sử dụng hàm SUM trong Excel như sau:
Bước 1: Mở file Excel, chọn ô mà bạn muốn hiển thị kết quả tính tổng.

Chọn ô hiển thị kết quả tính tổng trong Excel
Bước 2: Nhập công thức: =SUM(

Dùng hàm Sum để tính tổng trong Excel
Bước 3: Bôi vùng dữ liệu mà bạn muốn tính tổng

Bôi vùng dữ liệu cần tính
Bước 4: Nhấn Enter để hiển thị kết quả.

Hiển thị kết quả tính tổng bằng hàm SUM
3. Sử dụng chức năng AutoSum để tính tổng
Tính năng AutoSum trong Excel cho phép tự động các số liệu và hiển thị kết quả trong ô bạn chọn. Đây là công cụ rất linh hoạt và có thể để sử dụng theo nhiều cách khác nhau.
3.1. Sử dụng AutoSum để tính tổng cột
Bước 1: Nhấp chuột vào ô trống đầu tiên bên dưới cột cần tính tổng.

Chọn ô để hiển thị kết quả tính tổng trong Excel
Bước 2: Đến tab Home → chọn Editing group → chọn AutoSum.

Chọn AutoSum
Bước 3: Excel tự động thêm hàm SUM và chọn vùng dữ liệu với các con số của cột.
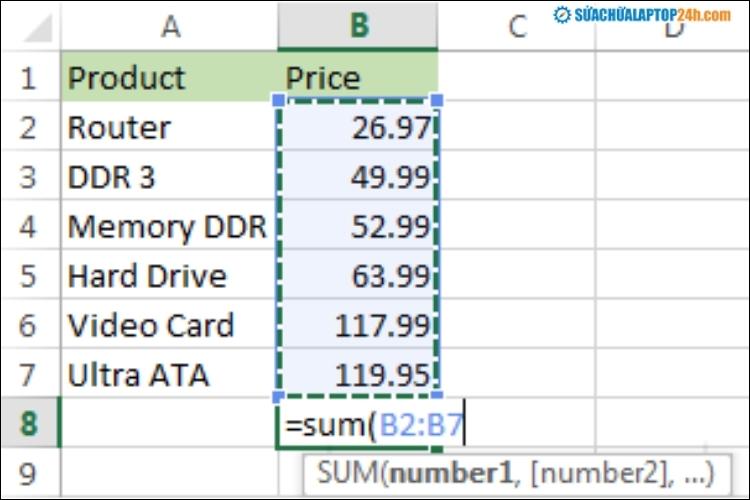
Bôi vùng dữ liệu cần tính tổng
Bước 4: Nhấn Enter để xem kết quả tính tổng.
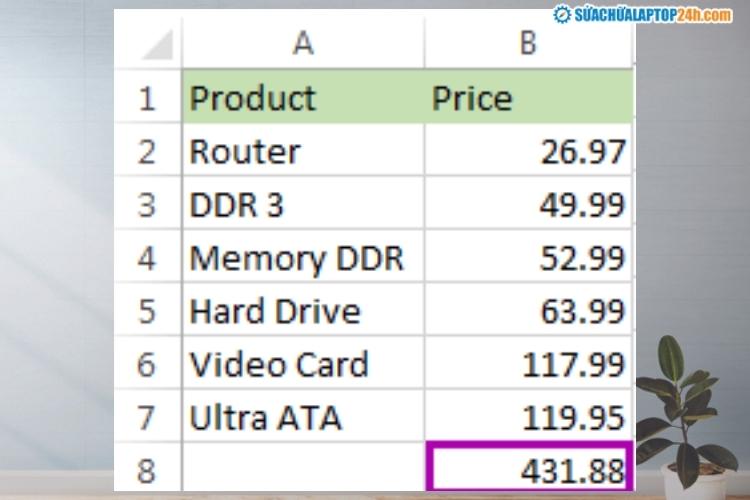
Hiển thị kết quả tính tổng bằng tính năng AutoSum
3.2. Sử dụng AutoSum để tính tổng các cột trong Excel
Để tính tổng các cột trong Excel bằng cách dùng AutoSum, cần thực hiện theo các bước như sau:
Bước 1: Chọn toàn bộ vùng cần tính tổng và dòng liền kề bên dưới.

Chọn toàn bộ vùng cần tính tổng
Bước 2: Đến tab Home → chọn Editing group → chọn AutoSum.

Kết quả tính tổng các cột trong Excel bằng AutoSum
3.3. Sử dụng AutoSum để tính tổng các hàng trong Excel
Để tính tổng các hàng trong Excel bằng cách dùng AutoSum, cần thực hiện theo các bước như sau:
Bước 1: Chọn toàn bộ vùng cần tính tổng và dòng liền kề bên cạnh.
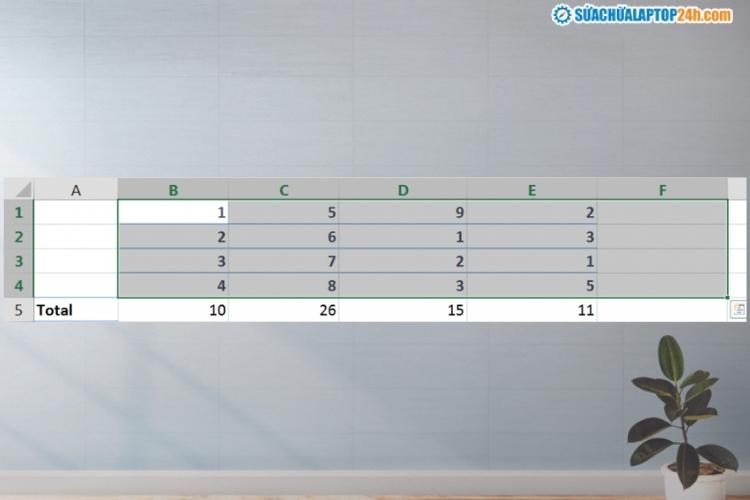
Chọn toàn bộ vùng cần tính tổng
Bước 2: Chọn AutoSum và nhấn Enter để quả.

Kết quả tính tổng hàng dọc trong Excel bằng AutoSum
3.4. Sử dụng AutoSum để kết hợp tính tổng cho cả hàng và cột trong Excel
Để tính tổng trong Excel theo hàng ngang kết hợp với hàng dọc bằng cách sử dụng AutoSum, cần thực hiện theo các bước như sau:
Bước 1: Chọn toàn bộ vùng cần tính tổng và nơi đặt kết quả (cả hàng và cột).

Chọn toàn bộ vùng cần tính tổng
Bước 2: Chọn AutoSum và nhấn Enter để quả.

Kết quả tính tổng khi kết hợp cả hàng và cột trong Excel bằng AutoSum
4. Sử dụng Subtotal để tính tổng
Tính năng này được dùng để tính tổng cột dọc trong Excel và không được dùng để tính tổng hàng ngang trong Excel.
Cách tính tổng trong Excel theo hàng dọc được thực hiện theo các bước như sau:
Bước 1: Mở file Excel → chọn tab Data → chọn Filter.

Chọn Filter tại tab Data
Bước 2: Nhấn vào mũi tên bên cạnh tiêu đề cần chọn để thu hẹp dữ liệu.
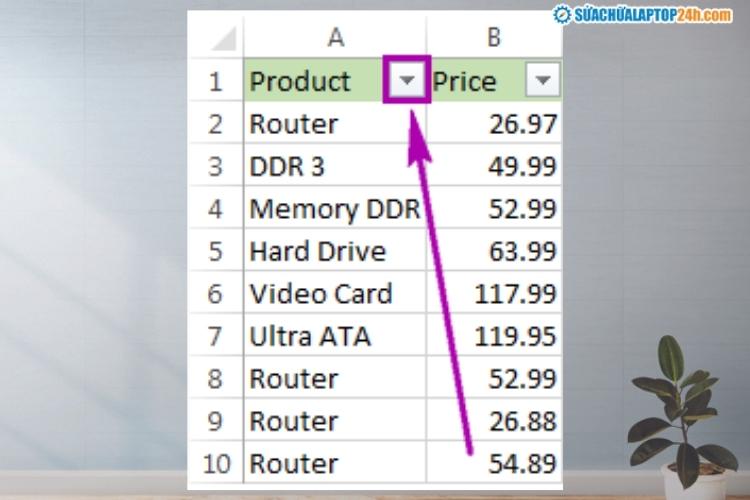
Chọn biểu tượng tam giác ngược năm ở bên phải của cột bạn muốn lọc
Bước 3: Bỏ chọn All và chỉ chọn (các) giá trị để lọc → nhấn OK để xem kết quả.

Thực hiện thao tác và nhấn OK
Bước 4: Chọn vùng dữ liệu và nhấn AutoSum tại tab Home.
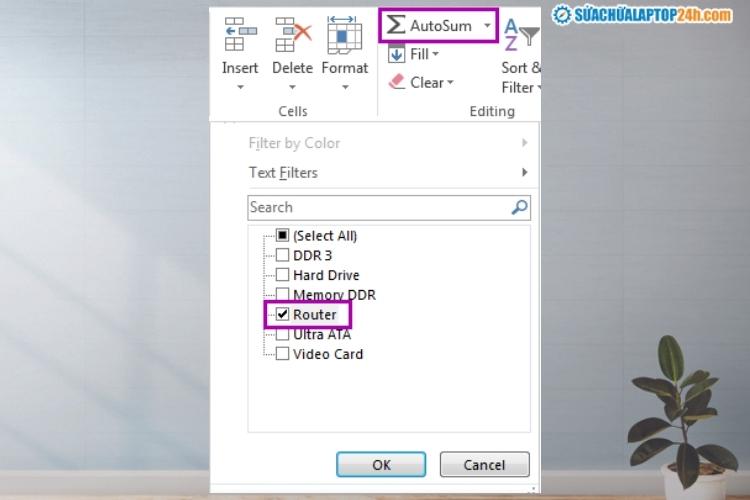
Chọn AutoSum tại tab Home
Tại các ô đã lọc trong cột mới được tính tổng.

Kết quả tính tổng trong Excel
Trên đây là bài viết tổng hợp các hàm tính tổng trong Excel mà Sửa chữa Laptop 24h muốn chia sẻ với bạn. Chúc bạn có thể thực hiện thành công và đừng quên nhấn theo dõi trang web để có thể cập nhật sớm nhất những thông tin bổ ích nhé!













![[Tổng hợp] 50+ hình nền đen hiện đại, chất lượng cao](https://suachualaptop24h.com/images/news/2021/03/31/small/tong-hop-50-hinh-nen-den-bao-dep-va-chat-luong_1617134787.jpg)


![[Tổng hợp] 50+ hình nền capybara cute HD, 4K chất lượng cao](https://suachualaptop24h.com/images/news/2024/07/10/small/hinh-nen-capybara-cute-4k-cho-dien-thoai-may-tinh_1720594478.jpg)