Hiện tượng ổ đĩa bị ẩn thường xảy ra sau khi thực hiện cài Windows hay Ghost máy, nguyên nhân có thể do xung đột phần mềm trên hệ điều hành. Bài viết dưới đây sẽ hướng dẫn bạn cách tự tìm lại dữ liệu, hiển thị lại phân vùng ổ cứng bị mất chỉ với vài thao tác đơn giản.

Cách hiển thị ổ đĩa ẩn sau khi cài Win, Ghost máy nhanh nhất
Rất may mắn, bạn hoàn toàn có thể tự mình khôi phục và làm hiện ổ đĩa bị ẩn tại nhà mà không cần tới sự trợ giúp của kỹ thuật viên.
Lưu ý: Trong trường hợp ổ đĩa D bị ẩn, bạn vẫn có thể truy cập và sử dụng Windows như bình thường nhưng không thể duyệt hay lấy dữ liệu ra được.
Cách hiện ổ đĩa bị ẩn sử dụng công cụ Run
Trước khi thực hiện thủ thuật, bạn hãy ngắt kết nối với tất cả các thiết bị ngoại vi (USB, ổ cứng di động, thẻ nhớ) để tránh lỗi phát sinh có thể xảy ra.
Bước 1: Mở hộp thoại Run bằng tổ hợp phím Windows + R.
Bước 2: Nhập lệnh diskmgmt.msc → OK hoặc Enter.

Mở hộp thoại Run
Bước 3: Cửa sổ mới hiển thị danh sách ổ cứng đang kết nối được đặt tên dạng Disk 0, Disk 1,... và các phân vùng như C, D, E,... như hình minh họa bên dưới.

Danh sách những ổ cứng và phân vùng trên máy tính
>> Xem thêm: Cách sửa touchpad laptop hữu hiệu bạn nên biết
Bước 4: Nhấn chuột phải vào phân vùng chưa được đặt tên, chọn Change Drive Letter and Paths.
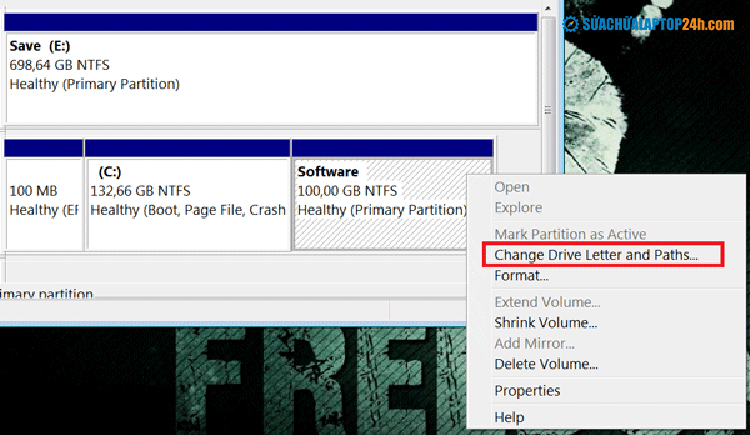
Chọn Change Drive Letter and Paths
Bước 5: Trong cửa sổ mới hiện ra → Chọn Add.

Click Add
Bước 6: Tiếp theo bạn bấm OK hoặc tùy chỉnh tên ổ cứng tại mục Assign the following drive letter nếu muốn.
Trong ví dụ, chúng ta sẽ đặt tên ổ đĩa mới là D.
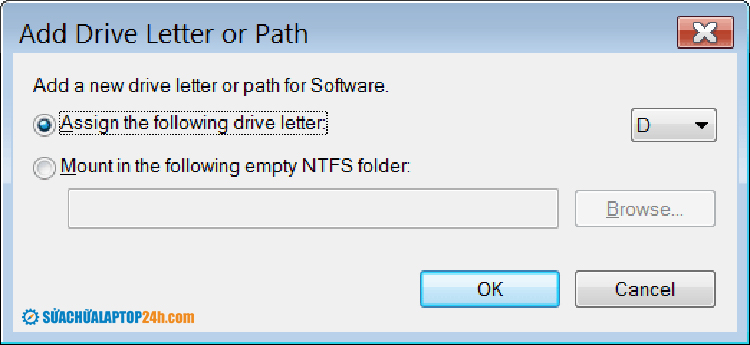
Tùy chỉnh tên ổ và chọn OK
Ngay lập tức ổ đĩa mới vừa được đặt tên sẽ hiển thị trong danh sách phân vùng.
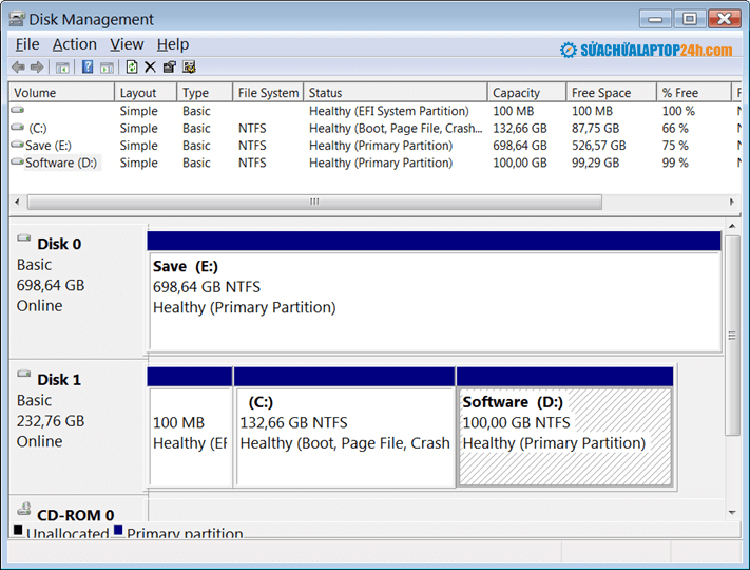
Ổ D được đặt tên ngay sau đó
Bây giờ bạn vào My computer sẽ thấy ổ cứng bị ẩn đã được khôi phục và tất cả các tập tin trong ổ cứng ẩn vẫn còn nguyên vẹn.

Windows E để kiểm tra
>> 5 cách sửa lỗi "Server IP Address Could Not Be Found" trên Google Chrome
Cách hiện ổ đĩa bị ẩn trong Win 10
Bước 1: Truy cập File Explorer, nhấn vào tab View trên thanh công cụ, chọn chức năng Options.
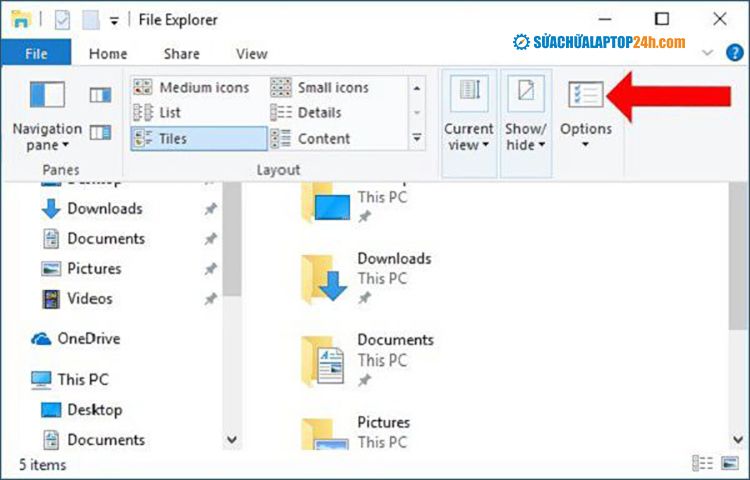
Truy cập File Explorer trên Windows
Bước 2: Trong cửa sổ Folder Options, bạn chọn tab General.
Bước 3: Tại mục Open File Explorer, chọn This PC. Sau đó nhấn vào Apply và Ok để lưu lại thay đổi.

Chọn This PC tại Open File Explorer và nhấn OK để thay đổi
>>Tìm hiểu: Cách kiểm tra Win bản quyền và Win Crack chính xác nhất
Bây giờ bạn truy cập lại This PC hoặc mở lại File Explorer để kiểm tra. Danh sách các ổ đĩa ở trên This PC sẽ hiển thị đầy đủ ngay sau đó.
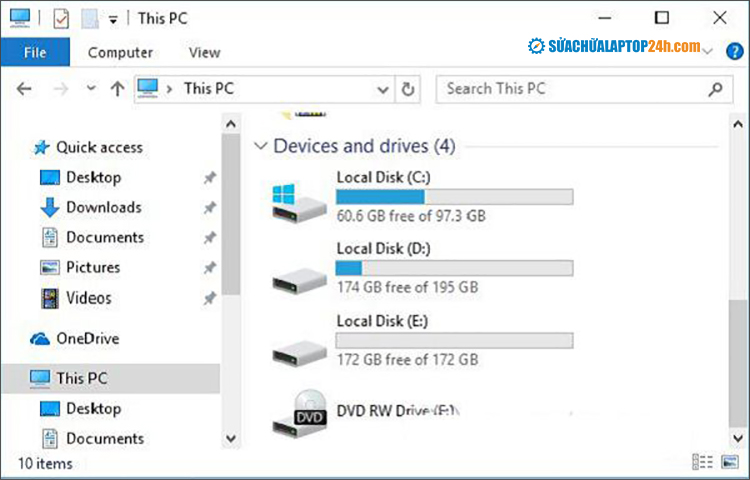
Truy cập lại This PC để kiểm tra
Với những chia sẻ trên đây chúng tôi đã hướng dẫn bạn cách khắc phục lỗi ổ cứng không hiển thị đơn giản mà không làm mất dữ liệu. Hy vọng kiến thức trên sẽ hữu ích với bạn. Nếu có gì thắc mắc hãy để lại bình luận bên dưới để Sửa chữa Laptop 24h .com giải đáp sớm nhất nhé!











![[Tổng hợp] 50+ hình nền đen hiện đại, chất lượng cao](https://suachualaptop24h.com/images/news/2021/03/31/small/tong-hop-50-hinh-nen-den-bao-dep-va-chat-luong_1617134787.jpg)


![[Tổng hợp] 50+ hình nền capybara cute HD, 4K chất lượng cao](https://suachualaptop24h.com/images/news/2024/07/10/small/hinh-nen-capybara-cute-4k-cho-dien-thoai-may-tinh_1720594478.jpg)