Hàm IFERROR kết hợp VLOOKUP giúp tìm nhanh vị trí các ô dữ liệu thiếu, gây lỗi trong công thức. Cùng tìm hiểu chi tiết nhé!
Bằng cách sử dụng hàm IFERROR kết hợp VLOOKUP, bạn có thể nhanh chóng tìm được vị trí ô dữ liệu bị thiếu, lỗi trong bảng tính. Các lỗi #N/A, #REF, #ERROR rất dễ xảy ra trong quá trình tính toán, bỏ túi ngay công thức IFERROR và VLOOKUP để sử dụng khi cần thiết nhé!

Sử dụng hàm IFERROR kết hợp VLOOKUP
Để sử dụng hàm IFERROR và VLOOKUP thuần thục, trước tiên bạn cần hiểu rõ bản chất của 2 hàm này.
- Hàm IFERROR là một hàm logic trả về kết quả mong muốn với điều kiện là các giá trị của phép tính đó cho kết quả lỗi (Thường gặp như N/A, RE!F, VALUE!, NAME?, NULL!,…).
- Hàm VLOOKUP là một hàm giúp dò tìm dữ liệu theo phạm vi theo hàng dọc và trả về dữ liệu tương ứng theo hàng ngang tương ứng.
Sau khi các bạn đã hiểu ý nghĩa của hàm IFERROR với VLOOKUP, chúng ta hãy cùng bắt tay vào thực hành sử dụng hàm IFERROR kết hợp VLOOKUP.
1. Ứng dụng hàm IFERROR kết hợp VLOOKUP
Ví dụ: Để đối chiếu điểm trả kết quả xếp loại tương ứng, chúng ta sẽ nhập công thức như sau: =VLOOKUP(C5,$G$5:$H$8,2,1)
Có thể thấy với những ô đáp ứng được điều kiện hàm VLOOKUP sẽ trả về kết quả đầy đủ. Tuy nhiên trường hợp tìm không thấy kết quả tương ứng thì Excel sẽ thông báo lỗi #N/A trong hàm VLOOKUP.
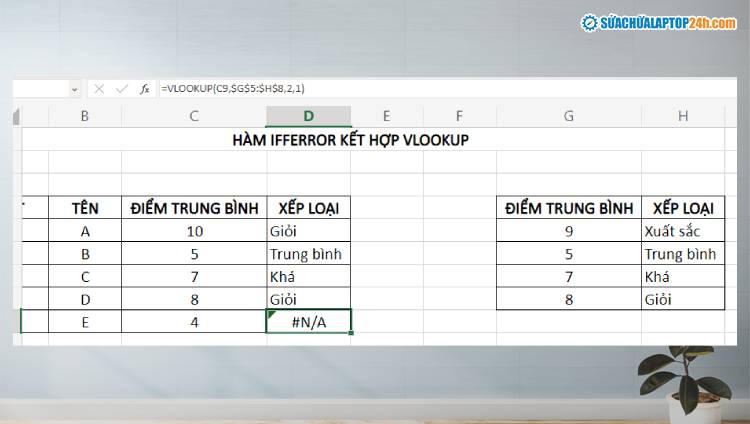
Lỗi do không tìm thấy giá trị tham chiếu
Như trong ví dụ này, do không đối chiếu được điểm trung bình = 4 sẽ tương ứng với xếp loại nào nên Excel đã trả về lỗi #N/A. Để khắc phục được kết quả lỗi và thay vào một kết quả khác, lúc này chúng ta cần sử dụng hàm IFERROR kết hợp VLOOKUP.
Bước 1: Nhập vào ô cần dò tìm kết quả cú pháp =IFERROR(VLOOKUP(

Nhập cú pháp =IFERROR(VLOOKUP(
Bước 2: Chọn ô cần trả kết quả.

Chọn ô cần trả kết quả
Bước 3: Quét bảng điều kiện và nhấn phím F4 để khóa vùng chọn.
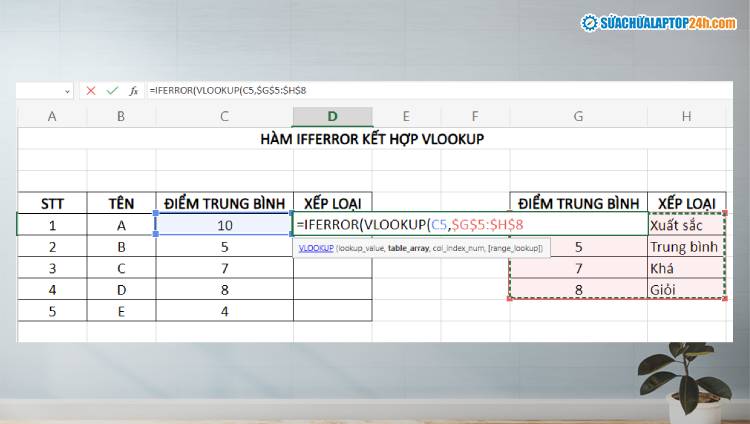
Nhấn F4 để khóa vùng tham chiếu dữ liệu
Bước 4: Tại công thức đang nhập, gõ ",2,1),“Không tìm thấy”) → Nhấn Enter.
Như vậy công thức IFERROR và VLOOKUP đầy đủ trong ví dụ sẽ là
=IFERROR(VLOOKUP(C9,$G$5:$H$8,2,1),“Không tìm thấy”).
Cuối cùng, chỉ cần kéo sao chép công thức xuống dưới các ô còn lại trong cột để hiển thị ra hết kết quả.

Sao chép công thức cho các hàng để hiển thị toàn bộ kết quả
Hàm IFERROR sẽ kiểm tra giá trị “VLOOKUP(C9,$G$5:$H$8,2,1)”, nếu không có lỗi thì trả về giá trị tương ứng còn nếu lỗi không tìm được giá trị thì hiển thị thông báo “Không tìm thấy”.
2. Các lỗi thường gặp khi công thức IFERROR và VLOOKUP
Trong quá trình sử dụng hàm IFERROR kết hợp VLOOKUP, chúng ta có thể gặp phải một số thông báo lỗi sau.
- Lỗi #N/A: Nguyên nhân của lỗi này là do không hiện hữu thành quả trong bảng tham chiếu,cột tham chiếu tương ứng với kết quả của hàm VLOOKUP hoặc chứa ký tự không phải chữ số. Để khắc phục, bạn hãy kiểm tra lại chất lượng của bảng đối chiếu, cột đối chiếu đã đúng, đủ hay chưa.
- Lỗi #REF: Nguyên nhân của lỗi này là do xuất hiện khi giá trị trong bảng tham chiếu với kết quả bị xóa mất. Để khắc phục, bạn hãy kiểm tra xem có xóa nhầm cột chứa giá trị tham chiếu hay có bị nhập sai số cột tham chiếu hay không.
- Lỗi #ERROR: Nguyên nhân của lỗi này là do xuất hiện khi giá trị trong bảng tham chiếu với kết quả bị xóa do nhập sai cú pháp hàm. Để khắc phục, bạn hãy kiểm tra các đối số và dấu ngăn cách các đối số đã nhập đúng công thức hay chưa.
Bên cạnh sử dụng hàm IFERROR kết hợp VLOOKUP thì Excel còn rất nhiều cách kết hợp hàm khác. Hãy truy cập ngay Sửa chữa Laptop 24h để tìm hiểu thêm nhiều kiến thức thú vị về Excel nói riêng và máy tính nói chung nhé!





![Hàm VLOOKUP bị lỗi #N/A? | Cách xử lý cực đơn giản [Có minh họa]](https://suachualaptop24h.com/images/news/2022/11/28/resized/ham-vlookup-bi-loi-n-a-|-cach-xu-ly-cuc-don-gian-co-minh-hoa-_1669605367.jpg)







![[Tổng hợp] 50+ hình nền đen hiện đại, chất lượng cao](https://suachualaptop24h.com/images/news/2021/03/31/small/tong-hop-50-hinh-nen-den-bao-dep-va-chat-luong_1617134787.jpg)


![[Tổng hợp] 50+ hình nền capybara cute HD, 4K chất lượng cao](https://suachualaptop24h.com/images/news/2024/07/10/small/hinh-nen-capybara-cute-4k-cho-dien-thoai-may-tinh_1720594478.jpg)
SSMPXrtoups
Результативное развитие веб-портала путем публикаций В теперешнем онлайн универсуме продвижение онлайн-проекта служит важнейшим фактором преуспевания некоего цифрового предприятия продвижение сайта в яндексе статья.