Tính năng tự động khóa màn hình máy tính Windows sau một thời gian không sử dụng vừa giúp bảo mật thông tin vừa giúp tiết kiệm điện. Sửa chữa Laptop 24h sẽ hướng dẫn bạn 4 cách cài đặt thời gian khóa màn hình máy tính dễ thực hiện nhất.

Hướng dẫn cài đặt thời gian tắt màn hình máy tính tiện lợi
Cài đặt thời gian chờ khóa màn hình máy tính là việc thiết lập màn hình sẽ tự động khóa sau bao nhiêu phút kể từ khi người dùng ngừng thao tác. Tính năng bảo mật này sẽ giúp người dùng bảo vệ thông tin trên máy tính trong thời gian người dùng vắng mặt. Trường hợp có người cố gắng truy cập máy tính của bạn, Windows sẽ yêu cầu mật khẩu đăng nhập để đảm bảo bảo mật.
1. Cách chỉnh thời gian sáng màn hình laptop từ Settings
Đây là cách cài đặt thời gian chờ màn hình máy tính đơn giản và nhanh chóng nhất. Cách thực hiện như sau:
Bước 1: Nhấn tổ hợp Windows + I để mở Settings > chọn Personalization.

Chọn Personalization
Bước 2: Chọn Lock Screen > chọn mục Screen timeout Settings.

Chọn Screen timeout Settings như hình
Bước 3: Tại mục Screen, bạn có thể điều chỉnh thời gian chờ của màn hình máy tính theo ý muốn như sau:
- On battery power, turn off after: Cài đặt thời gian khóa màn hình khi laptop sử dụng pin
- When plugged on, turn off after: Thiết lập thời gian chờ khóa màn hình khi laptop cắm sạc
Lưu ý: Bạn cần thiết lập thời gian chờ khóa màn hình tại mục Screen ít hơn thời gian tại mục Sleep. Điều này đảm bảo màn hình sẽ được khóa trước khi máy tính Sleep.

Thiết lập thời gian khóa màn hình
Nếu muốn vô hiệu hóa tính năng chờ khóa màn hình, bạn có thể chọn Never để màn hình khóa ngay lập tức khi ngừng thao tác. Sau đó bạn hãy khởi động lại thiết bị để lưu các thay đổi.

Chọn Never để khóa màn hình máy tính ngay khi ngừng thao tác
Xem thêm: Cài mật khẩu Zalo trên máy tính | Bảo mật hiệu quả chốn văn phòng
2. Thay đổi thời gian khóa màn hình máy tính trong Control Panel
Bước 1: Nhập Control Panel trong thanh tìm kiếm và mở ứng dụng.
Bước 2: Chọn Power Options.

Chọn Power Options
Bước 3: Nhấp vào Change plan settings cạnh chế độ mà bạn đang sử dụng.

Nhấn chọn Change plan settings
Bước 4: Thiết lập thời gian ở 2 mục On battery và Plugged in.
Khởi động lại máy tính để hoàn tất thiết lập.

Thiết lập thời gian khóa màn hình máy tính trong Control Panel như hình
3. Sử dụng Command Prompt
Bước 1: Nhập cmd ở phần Tìm kiếm > Chọn Run as administrator.

Mở dưới quyền quản trị như hình
Bước 2: Nhập lệnh sau và nhấn Enter:
powercfg.exe /SETACVALUEINDEX SCHEME_CURRENT SUB_VIDEO VIDEOCONLOCK 60
powercfg.exe /SETACVALUEINDEX SCHEME_CURRENT SUB_VIDEO VIDEOCONLOCK 60
Trong đó: "60" là thời gian chờ khóa màn hình tính theo đơn vị giây.
Bạn có thể thay đổi con số này để thiết lập khoảng thời gian bạn muốn.
Bước 3: Nhập tiếp câu lệnh powercfg.exe /SETACTIVE SCHEME_CURRENT và nhấn Enter.

Nhập lệnh vào cửa sổ như hình
Bước 4: Khởi động lại máy tính để lưu các thiết lập.
4. Cài đặt thời gian tắt màn hình máy tính bằng Task Scheduler
Với cách này, bạn có thể cài đặt thời gian khóa màn hình máy tính hằng ngày vào một thời điểm nhất định. Dưới đây là các bước cài đặt:
Bước 1: Nhấn phím Windows > Tìm kiếm Task Scheduler
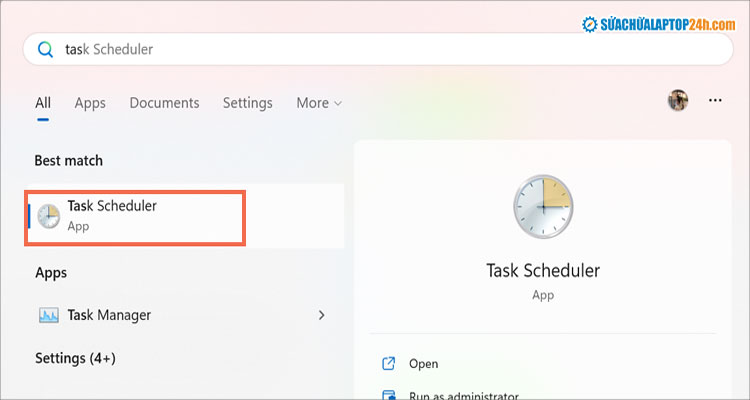
Tìm và chọn Task Scheduler
Bước 2: Click chọn Action > chọn Create Basic Task

Chọn Create Basic Task…
Bước 3: Tại mục Name nhập Shutdown > Click Next
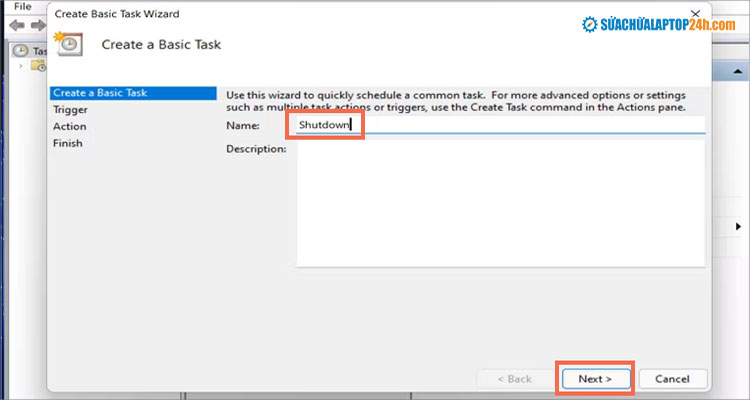
Nhập Shutdown
Bước 4: Chọn Daily > Next

Chọn Daily
Bước 5: Chỉnh thời gian tắt màn hình và nhấn Next
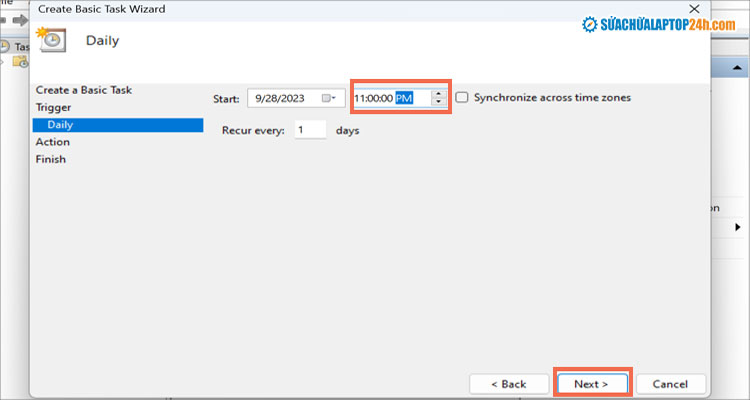
Thiết lập thời gian tắt màn hình máy tính
Bước 6: Tại mục Action chọn Start a program > Next

Chọn Start a program
Bước 7: Nhập shutdown.exe > Next > Finish là xong.

Nhập shutdown.exe
Xem thêm: 3 cách bật Bluetooth trên laptop cực đơn giản [Cập nhật 2023]
Trên đây là 4 cách cài đặt thời gian chờ khóa màn hình laptop, máy tính dễ thực hiện nhất. Chúc bạn thực hiện thành công!






















![[Tổng hợp] 50+ hình nền đen hiện đại, chất lượng cao](https://suachualaptop24h.com/images/news/2021/03/31/small/tong-hop-50-hinh-nen-den-bao-dep-va-chat-luong_1617134787.jpg)


![[Tổng hợp] 50+ hình nền capybara cute HD, 4K chất lượng cao](https://suachualaptop24h.com/images/news/2024/07/10/small/hinh-nen-capybara-cute-4k-cho-dien-thoai-may-tinh_1720594478.jpg)