Nếu thấy quá nhàm chán với hình nền trên máy tính đơn điệu, bạn hãy đặt hàng loạt các hình nền khác nhau và thiết lập thay đổi liên tục. Dưới đây là 2 cách để hình nền máy tính thay đổi liên tục.

Hướng dẫn cách làm hình nền tự thay đổi trên máy tính
Cách làm hình nền tự thay đổi trên máy tính Windows 10, 11 cực kỳ đơn giản. Nếu bạn không cần tùy chỉnh quá nhiều, bạn có thể cài đặt điều này chỉ trong 30s.
1. Cách để hình nền máy tính thay đổi liên tục trên Win 10, 11
Cách làm hình nền máy tính thay đổi liên tục này sẽ giúp hình nền được làm mới mỗi 30 phút/hình mà bạn không cần thao tác nhiều. Để thực hiện, bạn chỉ cần nhấn giữ phím Ctrl + đồng thời click chọn các ảnh muốn cài làm hình nền > nhấn chuột phải và chọn Set as desktop background.
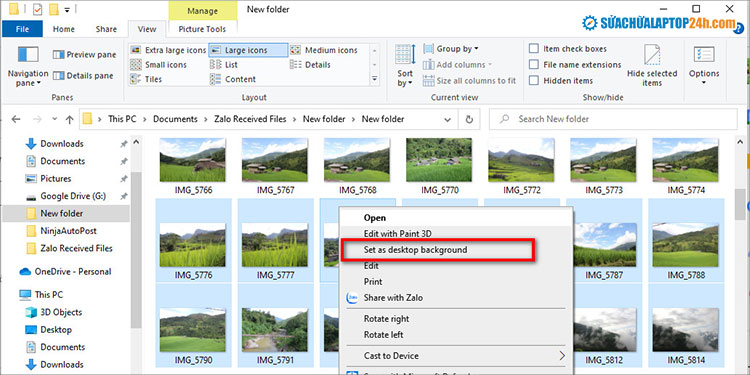
Chọn Set as desktop background
Cách cài hình nền máy tính thay đổi liên tục này có thể thực hiện trên cả Windows 8, 10, 11. Tuy nhiên, nếu bạn muốn thiết lập thêm các thông số khác như tốc độ làm mới, thứ tự hình nền, … bạn nên truy cập vào phần cài đặt của Windows theo cách dưới đây.
2. Cách để hình nền máy tính tự thay đổi từ Settings
Để thiết lập hình nền máy tính tự thay đổi trên Windows 10, trước tiên bạn cần tạo riêng 1 folder chứa ảnh làm hình nền.
Bước 1: Mở Document > nhấn Ctrl + Shift + N để tạo một folder ảnh riêng cho những ảnh mà bạn muốn đặt làm hình nền.
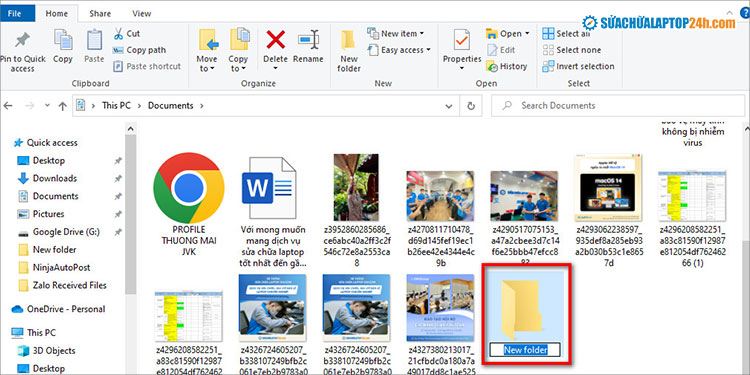
Nhấn Ctrl + Shift + N để tạo một folder mới
Bước 2: Ấn Ctrl rồi click chọn đồng thời các ảnh bạn muốn làm hình nền > nhấn Ctrl + C để sao chép toàn bộ.

Nhấn chọn ảnh muốn làm hình nền
Bước 3: Mở folder mới vừa tạo > nhấn Ctrl + V để dán toàn bộ ảnh vừa sao chép.
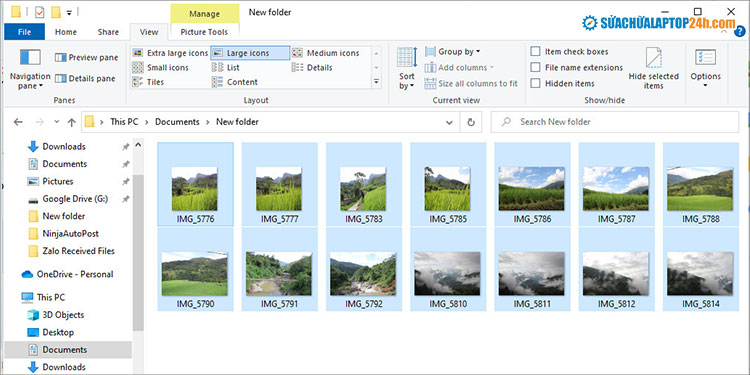
Dán các ảnh muốn làm hình nền vào folder vừa tạo
Bước 4: Click chuột phải vào vùng trống trên màn hình > chọn Personalize.

Chọn Personalize
Bước 5: Chọn mục Background > chọn Slideshow trong danh mục Background bên phải.

Chọn Slideshow như hình
Bước 6: Nhấn chọn Browse và chọn Folder hình nền vừa tạo.
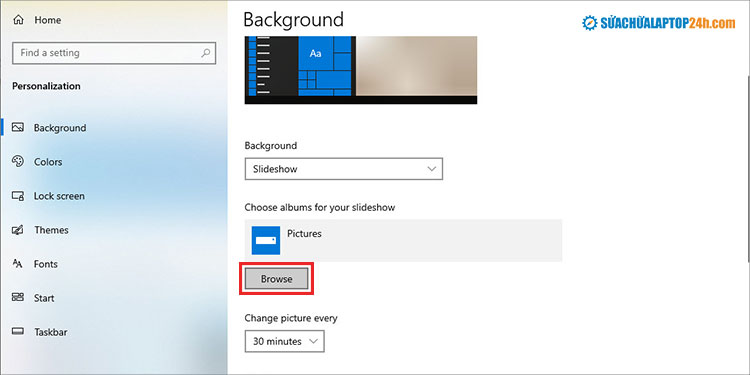
Chọn Browse
Bước 7: Thiết lập các thông tin cài đặt hình nền máy tính như sau:
- Change picture every: chọn mốc thời gian mặc định làm mới hình nền máy tính
- Shuffle: cho phép các ảnh thay đổi ngẫu nhiên, nếu không bật tùy chọn này ảnh sẽ đổi theo thứ tự trong folder.
- Let slide show run even if I'm on battery power: cho phép hình nền máy tính thay đổi ngay cả khi sử dụng pin
- Choose a fit: cho phép căn chỉnh lại những ảnh không đúng với tỷ lệ màn hình.

Thiết lập các thông số hình nền
Tuy nhiên, khi cài hình nền máy tính thay đổi liên tục, laptop sẽ tốn pin nhiều hơn, đặc biệt là khi thiết lập ảnh thay đổi mỗi 1 phút hay 10 phút. Do đó, người dùng không nên sử dụng tính năng này trong thời gian dài để tránh làm suy giảm tuổi thọ pin.
Trên đây là các cách để hình nền máy tính thay đổi liên tục trên Windows 10, 11. Chúc bạn thực hiện thành công. Mọi thắc mắc vui lòng liên hệ Hotline 1800 6024 hoặc mang máy trực tiếp đến cơ sở Sửa chữa Laptop 24h gần nhất để được hỗ trợ nhé.











![[Tổng hợp] 50+ hình nền đen hiện đại, chất lượng cao](https://suachualaptop24h.com/images/news/2021/03/31/small/tong-hop-50-hinh-nen-den-bao-dep-va-chat-luong_1617134787.jpg)


![[Tổng hợp] 50+ hình nền capybara cute HD, 4K chất lượng cao](https://suachualaptop24h.com/images/news/2024/07/10/small/hinh-nen-capybara-cute-4k-cho-dien-thoai-may-tinh_1720594478.jpg)