Nếu như hình ảnh giúp lưu giữ những khoảnh khắc thì ghép ảnh thành video trên máy tính sẽ giúp bạn xâu chuỗi chúng lại thước phim sống động, đáng nhớ. Trong bài viết này, chúng ta sẽ cùng tìm hiểu những cách ghép ảnh thành video đơn giản, miễn phí. Cùng theo dõi nhé!

Hướng dẫn ghép ảnh vào video trên máy tính
Nói đến việc ghép ảnh thành video trên máy tính, chúng ta sẽ có 3 lựa chọn: sử dụng những công cụ có sẵn trên Windows, công cụ trực tuyến hoặc phần mềm chuyên dụng từ bên thứ 3. Mỗi cách đều có ưu và nhược điểm riêng, tùy theo nhu cầu mà bạn hãy đưa ra lựa chọn phù hợp nhé!
Ghép ảnh vào video trên máy tính không cần phần mềm
Ưu điểm của cách ghép ảnh vào video trên máy tính này là chỉ sử dụng công cụ Photo được Microsoft tích hợp trong hệ điều hành Windows 10, ai cũng có thể sử dụng được. Tuy nhiên, công cụ không có nhiều tính năng, chỉ phù hợp cho nhu cầu ghép, thêm ảnh vào video đơn giản.
Bước 1: Mở Photos có sẵn trong Windows 10.
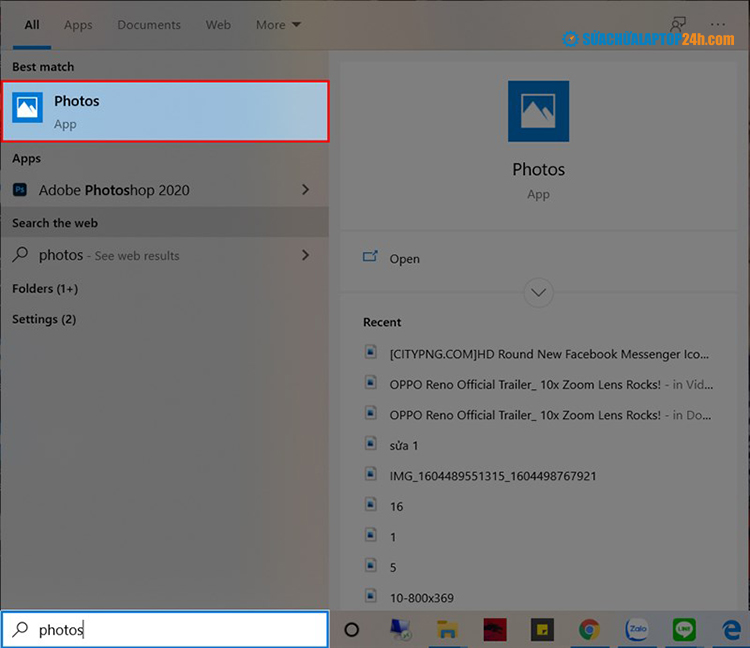
Mở công cụ Photos
Bước 2: Tại giao diện của công cụ Photos. Chọn Video Project → Chọn New Video Project để bắt đầu ghép video.
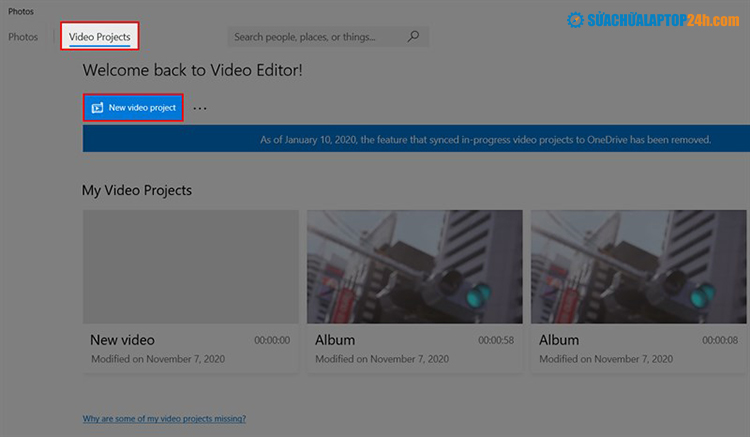
Bắt đầu ghép video
Bước 3: Đặt tên cho video và nhấn OK.
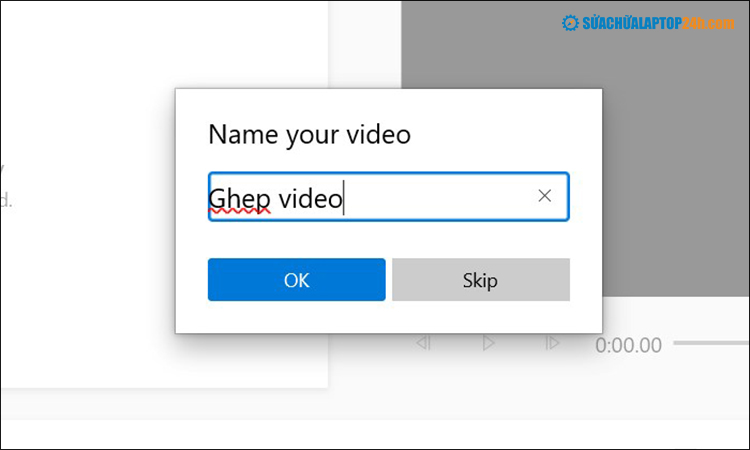
Đặt tên file để chuyển sang bước tiếp theo
Bước 4: Tại Project library → Chọn Add → Chọn this PC.
Bước 5: Chọn ảnh và video cần chèn → Click Open. Ở bước này bạn có thể giữ phím Ctrl khi thao tác để chọn nhiều nội dung cùng lúc.

Thêm video muốn chèn
Bước 6: Kéo và thả nội dung vào Storyboard để ghép lại với nhau, có thể sắp xếp các nội dung trong video theo thứ tự bạn muốn.

Sắp xếp ảnh và video theo thứ tự hiển thị bạn muốn
Bước 7: Sau khi hoàn tất, bạn nhấn vào nút Finish video ở góc phải màn hình để lưu.
Bước 8: Tại cửa sổ thông báo mới, chọn Độ phân giải → Click Export để xuất video.

Chọn chất lượng video và lưu
>> Bài viết liên quan: Tổng hợp: Trang web ghép video online miễn phí, dễ dàng sử dụng
Để video thêm sinh động, bạn cũng có thể sử dụng tính năng Background Music hoặc Custom Audio để thêm nhạc nền cho video ảnh của mình. Trên đây là hướng dẫn ghép ảnh và video thành clip không cần cài đặt phần mềm vô cùng tiện ích. Chúc bạn thực hiện thành công!
Ghép ảnh vào video trên máy tính bằng phần mềm
Như đã nói từ ban đầu, bạn có thể lựa chọn các phần mềm bên thứ 3 để ghép ảnh thành video. Phần mềm sở hữu nhiều tính năng chuyên sâu, độc đáo, đặc biệt được cung cấp phiên bản miễn phí giúp bạn có thể thỏa sức sáng tạo tùy theo ý muốn.
Proshow Producer là phần mềm thường được sử dụng để tạo ra những video trình chiếu ấn tượng. Sở hữu giao diện dễ sử dụng, cung cấp nhiều hiệu ứng hình ảnh và chuyển cảnh. Đây là phần mềm hứa hẹn mang tới cho bạn những video chuyên nghiệp.
Các bước ghép ảnh thành video trên máy tính bằng Proshow Producer theo hướng dẫn dưới đây:
Bước 1: Mở phần mềm, nhấp chuột phải vào mục Slide List → Chọn Insert rồi chọn vào mục Blank Slide
Bước 2: Màn hình hiển thị một slide trống, nhấp đúp chuột để hiển thị cửa sổ làm việc

Chọn rồi chọn vào mục Blank Slide
Bước 3: Chọn Add trên thanh Layer để thực hiện việc chèn ảnh vào slide → Chọn vào mục Add Image or Video.
Bước 4: Chọn hình ảnh muốn ghép thành video → Nhấn OK.
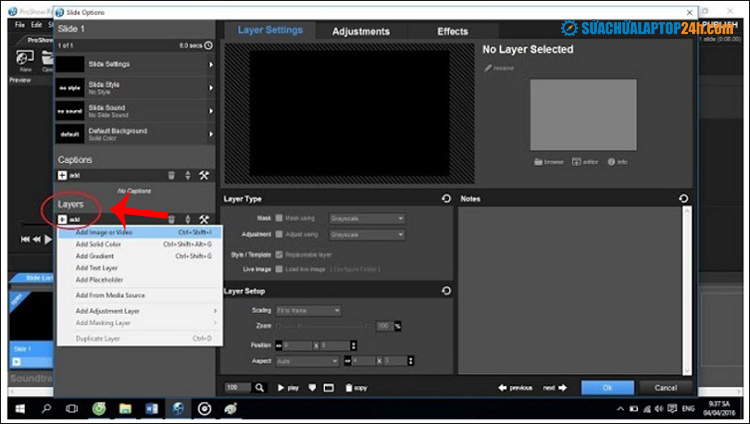
Chọn Add trên thanh Layer để thực hiện việc chèn ảnh vào slide
1 cách khác để thêm ảnh và video là sử dụng công cụ Wizard:
Bước 1: Chọn New → Chọn Wizard.
Bước 2: Đặt tên cho video và click chọn Create.

Sử dụng công cụ Wizard để thêm ảnh, video
Bước 3: Tại cửa sổ Proshow Wizard sẽ được hiển thị, chọn Add rồi chọn hình ảnh cần chèn rồi nhấn Next để tiếp tục
Nếu bạn muốn thêm nhiều hình ảnh cùng một lúc chỉ cần nhấn liên tục nút Add và chọn hình ảnh bạn muốn thêm.

Chọn Add rồi chọn hình ảnh bạn cần chèn vào video
Bước 4: Cửa sổ chèn nhạc xuất hiện, chọn nhạc rồi nhấn Next để chuyển sang cửa sổ hiệu ứng.
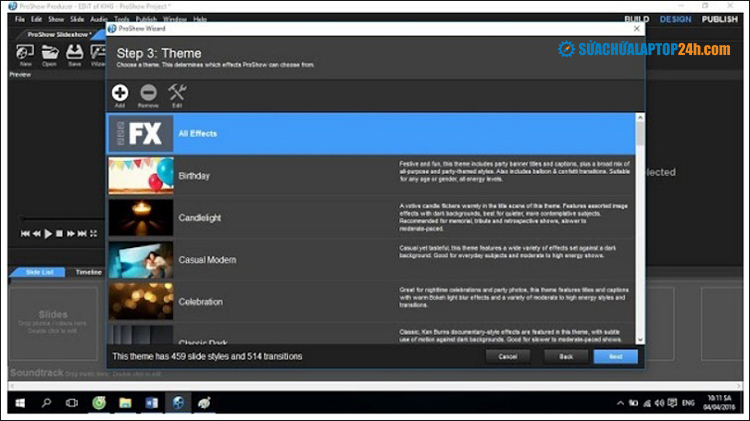
Chọn Add rồi chọn hình ảnh bạn cần chèn vào video
Bước 4: Tùy theo mục đích mà bạn hãy chọn loại hiệu ứng phù hợp với ảnh → Click Next → Done để hoàn tất.
Nếu sử dụng công cụ Wizard bạn có thể chỉnh sửa hoặc giữ nguyên hình ảnh và hiệu ứng theo ý thích. Nhưng nếu thực hiện thao tác thủ công, nhấp đúp chuột vào giữa 2 slide để hiển thị cửa sổ hiệu ứng và chèn bất kỳ hiệu ứng nào cho slide đã chọn.

Nhấp đúp chuột vào giữa 2 slide để hiển thị cửa sổ hiệu ứng
Bước 5: Nhấn Publish để bắt đầu xuất video và lưu vào máy tính. Chọn định dạng video tại Publishing Formats → OK.
Bước 6: Cuối cùng, click Create và đợi quá trình lưu video hoàn tất.

Nhấn Create để hoàn tất quá trình
Phần mềm Proshow Producer sở hữu giao diện đơn giản, chất lượng video sắc nét nên được rất nhiều người dùng ưu tiên lựa chọn. Bạn có thể thử tải phần mềm để trải nghiệm nhé!
>> Chia sẻ mẹo: Tải video Tiktok không logo đơn giản trên máy tính
Trên đây là những hướng dẫn của chúng tôi giúp bạn thực hiện cách ghép ảnh thành video trên máy tính. Nếu có thắc mắc gì hãy để lại bình luận bên dưới để chúng tôi giải đáp tới bạn nhanh nhất. Cảm ơn bạn đã quan tâm theo dõi và hẹn gặp lại các bạn trong những bài viết tiếp theo!










![[Tổng hợp] 50+ hình nền đen hiện đại, chất lượng cao](https://suachualaptop24h.com/images/news/2021/03/31/small/tong-hop-50-hinh-nen-den-bao-dep-va-chat-luong_1617134787.jpg)


![[Tổng hợp] 50+ hình nền capybara cute HD, 4K chất lượng cao](https://suachualaptop24h.com/images/news/2024/07/10/small/hinh-nen-capybara-cute-4k-cho-dien-thoai-may-tinh_1720594478.jpg)