Thao tác thụt lề đoạn văn bản trong Google Tài liệu có điểm khác biệt so với các bộ công cụ văn phòng khác. Tuy nhiên, nếu nắm rõ được cách thực hiện sẽ giúp bạn trình bày nội dung khoa học, cho phép người xem tiện theo dõi hơn.

Hướng dẫn thụt lề các đoạn trong Google Tài liệu
Hiện tại Google Tài liệu chưa cho phép người dùng các kiểu thụt lề theo định dạng. Vì vậy, nếu muốn tạo thụt lề cho văn bản thì bạn sẽ cần thực hiện thủ công bằng công cụ Ruler - Thước kẻ.
Lưu ý: Cách thụt lề các đoạn trong Google Doc chỉ áp dụng trên giao diện trình duyệt trên máy tính và chưa hỗ trợ cho ứng dụng di động.
Các công cụ thụt lề trong Google Tài liệu
Trước tiên, nếu trong cửa sổ làm việc của Google Tài liệu chưa hiện Thước, bạn hãy nhấn vào mục Xem trên thanh công cụ, chọn Hiển thị thước.
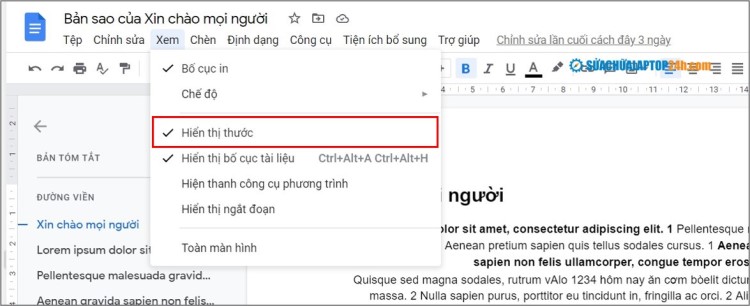
Hiển thị công cụ thước
Trên công cụ Thước ở phía trên màn hình, bạn sẽ thấy 2 công cụ:
-
Thụt lề dòng đầu tiên - Biểu tượng hình thanh ngang: Nằm mặc định ở bên trái màn hình. Công cụ cho phép bạn thụt lề dòng đầu tiên của đoạn văn bản đã chọn.
-
Thụt lề Trái / Phải - Biểu tượng hình tam giác: Xuất hiện ở 2 bên mép của lề trang. Công cụ cho phép bạn thụt lề cho toàn bộ đoạn văn bản được chọn.

Thanh ngang và thanh tam giác trên thước
Mặc định văn bản sẽ được căn đều sang 2 bên mép lề trang. Tuy nhiên bạn có thể thay đổi điều này dễ dàng.
#1. Thụt lề dòng đầu tiên
Thụt lề dòng đầu tiên áp dụng cho dòng đầu tiên của văn bản hoặc nhiều đoạn văn bản được chọn.
Bước 1: Chọn một hoặc nhiều đoạn văn bản cần thụt lề.
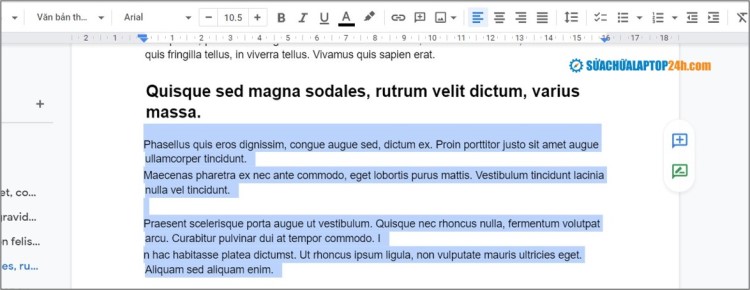
Đánh dấu văn bản
Bước 2: Kéo biểu tượng Thụt lề dòng đầu tiên trên thước sang bên phải.

Thụt lề dòng đầu tiên
Thụt lề dòng đầu tiên sẽ chỉ cho phép bạn căn chỉnh văn bản được chọn lệch từ trái sang phải và không hỗ trợ chiều ngược lại.
#2. Thụt lề đoạn văn bản
Công cụ Thụt lề Trái / Phải sẽ giúp bạn căn chỉnh lề cho toàn bộ hoặc đoạn văn bản được chọn.
Bước 1: Chọn một hoặc nhiều đoạn văn bản cần thụt lề.
Bước 2: Kéo biểu tượng Thụt lề Trái hoặc Thụt lề Phải trên thước kẻ để căn chỉnh lề theo ý muốn.
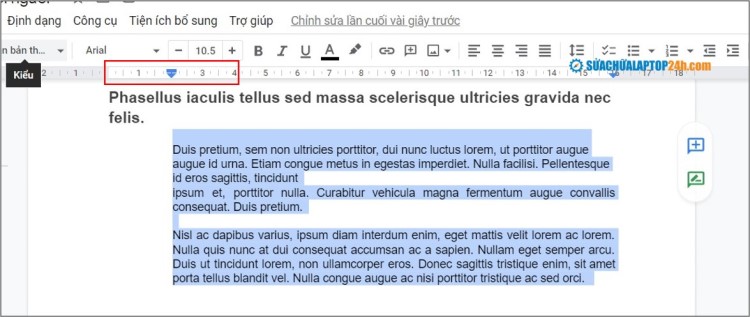
Thụt lề toàn bộ đoạn văn bản
#3. Thụt lề treo
Thụt lề treo là cách căn chỉnh khá độc đáo với vị trí dòng đầu tiên được giữ nguyên nhưng thụt lề toàn bộ các dòng tiếp theo.
Bước 1: Chọn một hoặc nhiều đoạn văn bản cần thụt lề.
Bước 2: Kéo biểu tượng Thụt lề Trái và Thụt lề dòng đầu tiên trên thước sang phải.
Bước 3: Tiếp tục kéo biểu tượng Thụt lề dòng đầu tiên sang bên trái.

Thụt lề treo
Ngoài thao tác với các công cụ đã giới thiệu, bạn cũng có thể sử dụng nút Giảm thụt lề (phím tắt Ctrl + [) hoặc Tăng thụt lề (phím tắt Ctrl + ]) trên thanh công cụ để căn chỉnh lề văn bản.
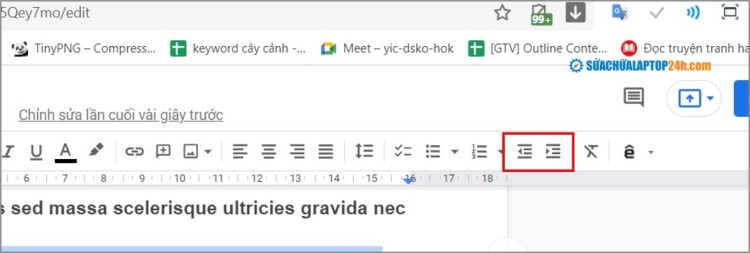
Nút Giảm thụt lề và Tăng thụt lề
Tuy nhiên, nút Giảm thụt lề và Tăng thụt lề chỉ cho phép bạn thụt lề toàn bộ đoạn văn bản được chọn và không thể dùng để thụt lề dòng đầu tiên.
Trên đây là hướng dẫn thụt lề văn bản vô cùng đơn giản khi bạn đang soạn thảo trên Google tài liệu. Hẹn gặp lại các bạn trong những bài hướng dẫn sắp tới của chúng tôi.











![[Tổng hợp] 50+ hình nền đen hiện đại, chất lượng cao](https://suachualaptop24h.com/images/news/2021/03/31/small/tong-hop-50-hinh-nen-den-bao-dep-va-chat-luong_1617134787.jpg)


![[Tổng hợp] 50+ hình nền capybara cute HD, 4K chất lượng cao](https://suachualaptop24h.com/images/news/2024/07/10/small/hinh-nen-capybara-cute-4k-cho-dien-thoai-may-tinh_1720594478.jpg)