Trong Google Tài liệu, bạn có thể di chuyển hình ảnh tới bất cứ vị trí nào trong tài liệu. Bên cạnh đó, bạn cũng có thể sắp xếp được bố cục văn bản xung quanh hình ảnh. Đây là bài viết hướng dẫn bạn chi tiết cách chỉnh sửa ảnh trong Google Tài liệu trở nên hấp dẫn hơn.

Hướng dẫn di chuyển hình ảnh trong Google Tài liệu
Việc di chuyển, chỉnh sửa hình ảnh trong Google Tài liệu vô cùng đơn giản, tương tự như khi bạn thực hiện trên các phần mềm văn phòng quen thuộc như: Microsoft Office, WPS Office, LibreOffice, OpenOffice.
Cách di chuyển hình ảnh trong Google Tài liệu
Bước 1: Mở tài liệu trên Google Tài liệu và nhấn chuột trái hình ảnh cần chỉnh sửa.
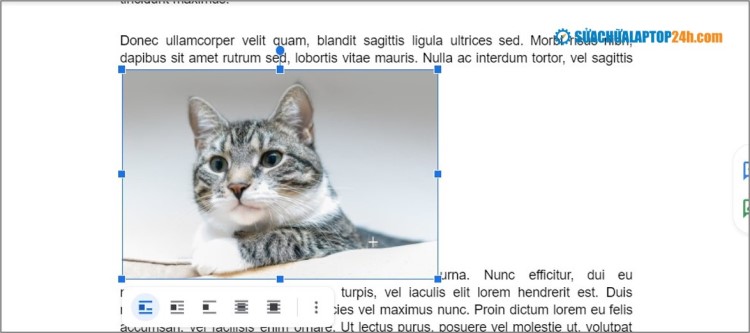
Chọn ảnh để di chuyển
Bước 2: Giữ và kéo hình ảnh đến vị trí mong muốn trên tài liệu và thả.
Nơi con trỏ chuột xuất hiện là nơi nơi hình ảnh sẽ được di chuyển đến.

Di chuyển ảnh trong Google Tài liệu
Bước 3: Để thay đổi bố cục của ảnh, bạn nhấn chuột phải vào ảnh và chọn Tất cả các tùy chọn.
Google Tài liệu cung cấp cho người dùng các tùy chọn:
- Trong dòng: Giữ văn bản và hình ảnh trong cùng một dòng.
- Xuống dòng tự động: Bao bọc văn bản xung quanh hình ảnh.
- Ngắt văn bản: Đảm bảo văn bản chỉ ở trên hoặc dưới hình ảnh, văn bản sẽ không ở bên trái hoặc bên phải cửa văn bản.
- Phía sau văn bản: Hình ảnh sẽ hiển thị phí sau của văn bản.
- Phía trước văn bản: Hình ảnh hiển thị đè lên trên văn bản.
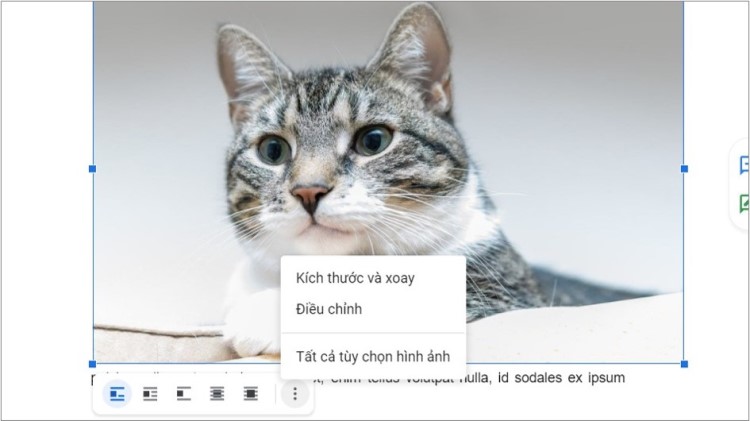
Chỉnh sửa bố cục của ảnh
Để di chuyển, chỉnh sửa ảnh của tài liệu của bạn phải có hình ảnh. Nếu không có, trong bản Google Tài liệu, bạn chỉ cần Sao chép hình ảnh (phím tắt Ctrl + C) sau đó Dán vào tài liệu (phím tắt Ctrl + V).
Hoặc bạn có thể nhấn vào mục Chèn trên thanh công cụ, chọn Hình ảnh từ trên thiết bị hoặc trên mạng. Hình ảnh được chọn sẽ xuất hiện ở vị trí hiện tại của con trỏ chuột trên tài liệu.

Đưa ảnh vào tài liệu
Bạn có cảm thấy bài hướng dẫn trên hữu ích hãy để lại bình luận dưới phần comment. Mong các bạn góp ý để Sửa chữa Laptop 24h .com cải thiện các nội dung cung cấp trong tương lai và hẹn gặp lại trong bài viết tiếp theo.












![[Tổng hợp] 50+ hình nền đen hiện đại, chất lượng cao](https://suachualaptop24h.com/images/news/2021/03/31/small/tong-hop-50-hinh-nen-den-bao-dep-va-chat-luong_1617134787.jpg)


