Cài Driver Wifi cho laptop giúp cho máy tính có thể kết nối được với mạng Wifi. Tìm hiểu ngay!
Laptop gặp vấn đề về Wifi là một trong những sự cố gây khó chịu xuất hiện phổ biến nhất trên thiết bị này. Để khắc phục sự cố này, bạn cần cài Driver Wifi cho laptop. Tham khảo ngay các cách do Sửa chữa Laptop 24h cung cấp dưới đây nhé!

Cài Driver Wifi cho Laptop Windows 10
“Vì sao laptop không nhận wifi?” là băn khoăn của rất nhiều người dùng. Dưới đây là cách cài Driver Wifi cho laptop chỉ với vài thao tác đơn giản!
1. Tìm hiểu chung về Driver Wifi
Khi giao tiếp với dân công nghệ hay đọc trên các diễn đàn bạn thường được nghe thấy từ Driver Wifi. Vậy, Driver Wifi là gì? Cùng tìm hiểu ngay sau đây:
1.1. Driver Wifi là gì?
Driver là phần mềm chuyển tiếp lệnh từ hệ điều hành đến phần cứng và nó cần thiết cho mọi hoạt động của thiết bị được kết nối với laptop của bạn, có thể là bàn phím, chuột, màn hình, driver đĩa và adapter mạng,...
Driver Wifi là phần giúp cho máy tính có thể kết nối được với mạng WiFi.
1.2. Lợi ích khi cài đặt Driver Wifi cho laptop
Driver thường được cài đặt sẵn trên máy tính và hoạt động khá tốt nên người dùng ít phải can thiệp. Windows sẽ tự động tải xuống và cài đặt Driver liên quan khi bạn kết nối với một thiết bị mới.

Lợi ích khi cài đặt Driver Wifi cho laptop
Nếu laptop không có Driver Wifi thì sẽ không kết nối được Wifi. Nguyên nhân của tình trạng này do lỗi phát sinh trong quá trình sử dụng hoặc máy tính đang nâng cấp lên một hệ điều hành mới nên driver không còn tương thích.
Vì vậy, việc cài lại Driver Wifi sẽ giúp cho máy tính thu được sóng Wifi nhanh và mạnh hơn.
2. Hướng dẫn cài Driver Wifi cho Windows 10
Cách cài đặt Driver Wifi cho win 10 được thực hiện theo các bước như sau:
Bước 1: Tìm và nhấp đúp chuột vào file cài đặt Driver Wifi bạn đã tải về thành công trước đó.

Nhấp đúp chuột vào file Driver Wifi mới tải về
Bước 2: Màn hình hiển thị Do you…device? → chọn Yes.

Chọn Yes
Bước 3: Tích vào I accept the agreement → chọn Next.
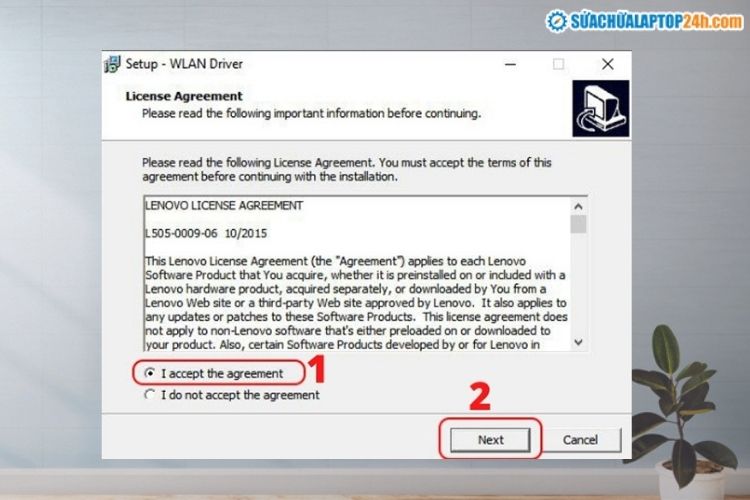
Chọn I accept the agreement
Bước 4: Tiếp theo, nhấn vào Install → chọn Next.

Nhấn vào Install
Bước 5: Tiếp tục chọn Install.

Chọn Install thêm 1 lần nữa
Bước 6: Cài đặt Driver thành công → chọn OK.
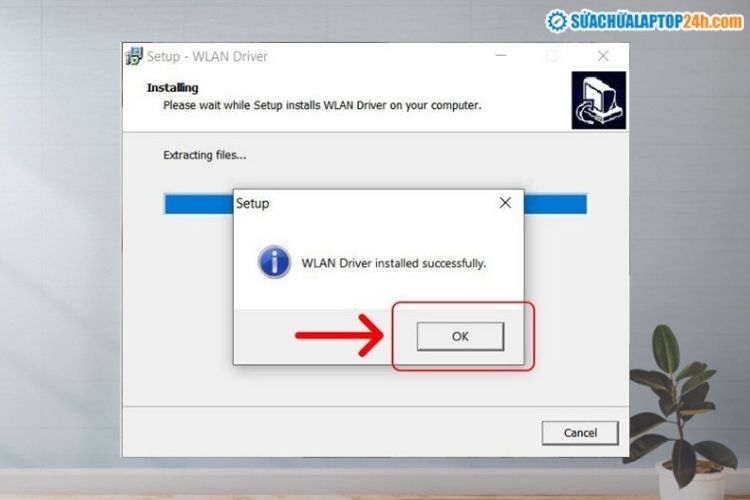
Chọn OK sau khi cài đặt Driver
Bước 7: Nhấn Finish để hoàn tất quá trình cài đặt Driver Wifi cho laptop.
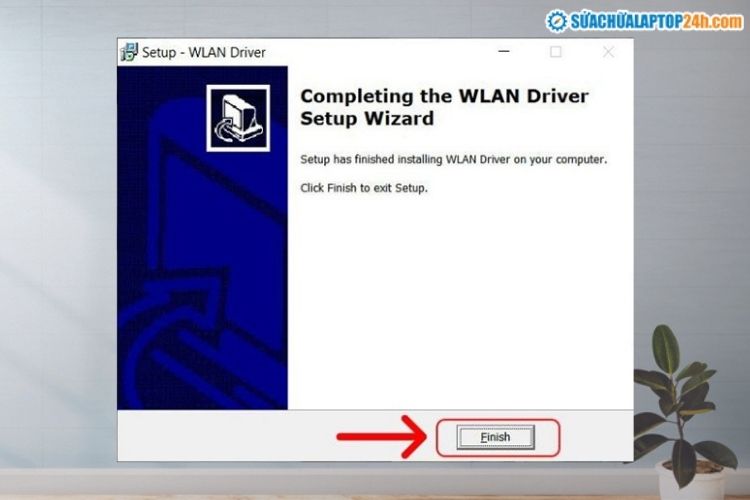
Nhấn Finish để hoàn thành
Bước 8: Cuối cùng, khởi động lại máy tính để có thể kết nối được WiFi.
2.1. Tải Driver WiFi từ Windows Update
Ngoài việc fix lỗi và vá lỗ hổng hệ điều hành thì Windows còn cập nhật driver còn thiếu hoặc đã cũ lên phiên bản mới nhất. Dưới đây là cách thực hiện cài Driver Wifi cho Win 10:
Bước 1: Nhấn tổ hợp phím Windows + I → chọn & Security
.
Chọn & Security
Bước 2: Tiếp theo, chọn Check for updates.

Chọn Check for updates
Bước 3: Nếu nhà sản xuất của wireless network adapter được cài đặt trong laptop của bạn đã xuất bản các bản cập nhật mới qua Windows Service thì hệ thống sẽ tự động tải xuống cũng như cài đặt bản cập nhật mới nhất đó.
2.2. Driver Wifi Windows 10 bằng Device Manager
Một trong những cách Driver Wifi Win 10 đó là sử dụng Device Manager. Các bước thực hiện như sau:
Bước 1: Nhấn tổ hợp phím Windows + S để khởi chạy menu → nhập Device Manager ở mục tìm kiếm rồi click vào kết quả tương ứng.

Mở ứng dụng Device Manager
Bước 2: Cửa sổ Device Manager hiện lên, nhấn Network Adapters → tìm Bộ điều hợp mạng không dây → click chuột phải, chọn Driver.

Chọn driver
Bước 3: Chọn Search automatically…software, sau đó phiên bản mới nhất (nếu có) của Driver Wifi sẽ tự động tải xuống và cài đặt.

Chọn Search automatically for updated driver software
Xem thêm: Cập nhật driver Intel mới tăng tốc Wifi và Bluetooth cho Windows 11 và 10
Trên đây là bài viết hướng dẫn chi tiết cách cài Driver Wifi cho laptop, hy vọng nó hữu ích đối với bạn. Nếu bạn gặp bất cứ vấn đề nào trong quá trình sử dụng laptop, hãy gọi ngay cho Sửa chữa laptop 24h qua Hotline 1800 6024 để được tư vấn và hỗ trợ nhanh nhất.











![[Tổng hợp] 50+ hình nền đen hiện đại, chất lượng cao](https://suachualaptop24h.com/images/news/2021/03/31/small/tong-hop-50-hinh-nen-den-bao-dep-va-chat-luong_1617134787.jpg)


![[Tổng hợp] 50+ hình nền capybara cute HD, 4K chất lượng cao](https://suachualaptop24h.com/images/news/2024/07/10/small/hinh-nen-capybara-cute-4k-cho-dien-thoai-may-tinh_1720594478.jpg)