Khi làm việc online trên Google Doc và Google Sheet, chúng ta thường chia sẻ quyền truy cập và chỉnh sửa cho những người dùng khác. Tuy nhiên khi bạn muốn hạn chế, chặn người khác can thiệp vào tài liệu thì phải làm sao? Hãy theo dõi ngay bài viết hướng dẫn sau đây.

Hướng dẫn hủy chia sẻ tài liệu trên Google
Người chủ sở hữu có thể hủy quyền chia sẻ tài liệu trên Google của người khác bằng cách loại bỏ email trong cài đặt hoặc vô hiệu hóa link chia sẻ của tài liệu. Các cách này có thể áp dụng cho toàn bộ các công cụ văn phòng của Google.
1. Hủy quyền truy cập tài liệu qua Email
Bước 1: Truy cập vào tài liệu và nhấn vào nút Chia sẻ bên trên góc phải màn hình.
Bước 2: Màn hình sẽ xuất hiện cửa sổ Chia sẻ với mọi người và nhóm.
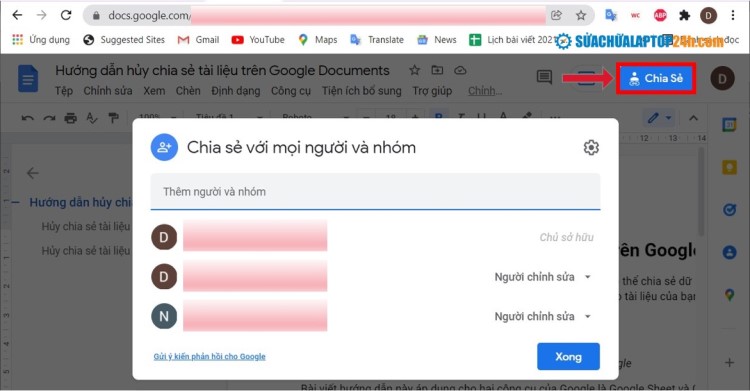
Mở bảng chia sẻ với mọi người và nhóm
Bước 2: Tại cửa sổ Chia sẻ với mọi người và nhóm, bạn tìm dòng thông tin người dùng cần vô hiệu hóa quyền truy cập.
Bước 3: Tại đây bạn có thể thay đổi quyền hạn kiểm soát tài liệu của người dùng như sau:
- Người xem: Chỉ được phép xem tài liệu, không được bình luận hay chỉnh sửa
- Người nhận xét: Được phép xem và bình luận nhưng không được chỉnh sửa
- Người chỉnh sửa: Được toàn quyền xem, bình luận và chỉnh sửa tài liệu
- Chuyển quyền sở hữu: Cấp quyền sở hữu tài liệu cho người được chọn
- Xóa bỏ: Email được chọn sẽ không thể truy cập vào tài liệu
Ở bước này, bạn chọn Xóa bỏ bên cạnh thông tin người dùng được chọn.
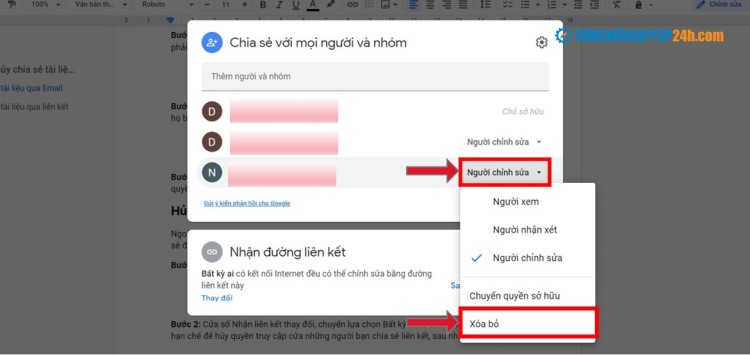
Mở cửa sổ quyền truy cập
Bước 3: Cuối cùng bạn nhấn Lưu để xác nhận thay đổi.

Lưu thay đổi
Người dùng mà bạn xóa khỏi danh sách sẽ không còn quyền truy cập tài liệu nữa. Tuy nhiên họ vẫn có thể truy cập vào nếu bạn cài đặt chia sẻ tài liệu là Bất kỳ ai có đường liên kết đều có thể chỉnh sửa, xem hoặc nhận xét.
2. Hủy quyền truy cập tài liệu từ link liên kết
Để đảm bảo chỉ có những người cần thiết được quyền truy cập tài liệu, bạn cần vô hiệu hóa liên kết chia sẻ của tài liệu đó.
Bước 1: Bạn cũng nhấn vào nút Chia sẻ để mở cửa sổ cài đặt.
Bước 2: Nhấn vào Thay đổi trong mục Nhận đường liên kết.
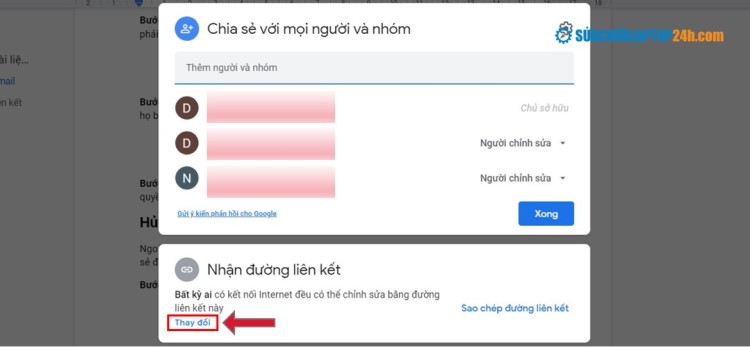
Nhấn vào nút Thay đổi
Bước 3: Tại cửa sổ Nhận liên kết chuyển sang Bị hạn chế sau nhấn nút Xong.
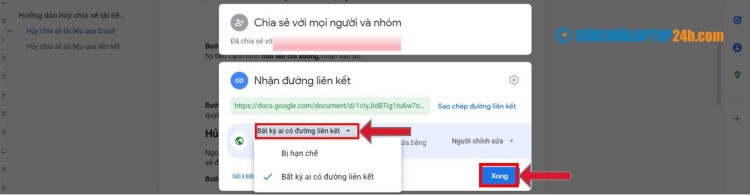
Thay đổi quyền truy cập
Kể từ bây giờ, chỉ những người dùng được thêm email mới có quyền truy cập vào tài liệu.
Trên đây là bài hướng dẫn hủy chia sẻ tài liệu của Google, nếu thấy hữu ích hay để lại bình luận dưới phần comments. Bạn biết thêm mẹo hữu ích nào với Google Drive? Chia sẻ cho Sửa Chữa Laptop 24h trong bình luận bên dưới bài viết nhé!











![[Tổng hợp] 50+ hình nền đen hiện đại, chất lượng cao](https://suachualaptop24h.com/images/news/2021/03/31/small/tong-hop-50-hinh-nen-den-bao-dep-va-chat-luong_1617134787.jpg)


![[Tổng hợp] 50+ hình nền capybara cute HD, 4K chất lượng cao](https://suachualaptop24h.com/images/news/2024/07/10/small/hinh-nen-capybara-cute-4k-cho-dien-thoai-may-tinh_1720594478.jpg)