Nếu cảm thấy máy tính quá chậm chạp, ì ạch khi làm việc đa nhiệm hoặc giật lag khi mở ứng dụng, thì đã đến lúc bạn cần nâng cấp RAM cho laptop rồi đấy. Tuy nhiên, người dùng cần chú ý một số lưu ý khi nâng cấp RAM laptop để tránh xung đột trong máy.

Những điều cần biết khi nâng cấp RAM cho laptop
Có nhiều cách để cải thiện tốc độ laptop như lắp ổ cứng SSD, nâng cấp RAM, nâng cấp CPU. Nếu laptop của bạn đã lắp SSD mà vẫn bị chậm lag thì nâng cấp RAM cho laptop là một trong những giải pháp an toàn và hiệu quả nhất để tăng tốc độ làm việc của laptop, đặc biệt là khả năng đa nhiệm và làm việc trên các ứng dụng nặng như đồ họa hoặc chơi game cấu hình cao.
1. Sơ lược về RAM laptop
RAM là viết tắt của Random Access Memory hay còn gọi là bộ nhớ truy cập ngẫu nhiên. Bộ nhớ RAM giúp lưu trữ dữ liệu tạm thời của các ứng dụng đang mở trên thiết bị. Trong quá trình sử dụng, người dùng mở phần mềm nặng hay quá nhiều phần mềm cùng lúc sẽ khiến bộ nhớ RAM nhanh chóng bị đầy. Điều này dẫn đến tình trạng laptop bị chậm chạp hoặc giật lag. Ngoài ra, việc sử dụng thời gian dài cũng khiến RAM nhanh chóng nóng lên và giảm hiệu suất làm việc.
Do đó, nâng cấp RAM cho laptop là giải pháp tối ưu để cải thiện tốc độ và khả năng làm việc đa nhiệm cho thiết bị. Bạn sẽ có nhiều không gian bộ nhớ đệm hơn, qua đó tăng tốc quá trình xử lý.

RAM laptop giúp lưu trữ dữ liệu tạm thời trên các ứng dụng đang mở
2. Những điều cần biết trước khi nâng cấp RAM
Việc nâng cấp RAM laptop phụ thuộc vào nhu cầu sử dụng và các thông số kỹ thuật của laptop. Do đó, để đảm bảo an toàn và hiệu quả khi nâng cấp RAM cho laptop, người dùng cần thực hiện các điều sau:
2.1. Xác định nhu cầu sử dụng RAM
Xác định nhu cầu sử dụng RAM hằng ngày sẽ giúp bạn lựa chọn được RAM phù hợp với kinh tế mà vẫn tối ưu về hiệu suất. Dưới đây là một số gợi ý về dung lượng RAM tương ứng với nhu cầu sử dụng phổ biến mà Sửa chữa Laptop 24h thống kê
|
Nhu cầu sử dụng dung lượng
|
RAM phù hợp
|
|
Tác vụ văn phòng (word, excel)
|
RAM từ 2GB đến 32GB
|
|
Lướt web, xem video, email hay chơi một số game nhẹ
|
RAM từ 4GB đến 32GB
|
|
Chỉnh sửa video Full HD, photoshop
|
RAM từ 8GB đến 32GB
|
|
Chơi game nặng, thực hiện các tác vụ đồ họa
|
RAM từ 8GB đến 32GB
|
|
Chỉnh sửa video, chỉnh sửa ảnh với dung lượng cao
|
RAM lớn từ 16GB đến 32GB
|
Chọn dung lượng RAM phù hợp với nhu cầu không chỉ để tiết kiệm chi phí cho bản thân mà còn đảm bảo bạn tận dụng hết toàn bộ dung lượng mà RAM cung cấp.
2.2. Cách kiểm tra laptop có bị thiếu RAM hay không?
Trước tiên, bạn nên kiểm tra xem laptop có bị thiếu RAM hay không để xác định phương án nâng cấp RAM phù hợp. Nếu thiếu RAM, bạn sẽ cần lắp thêm RAM cho laptop hoặc nâng cấp RAM có dung lượng lớn hơn. Ngược lại, nếu laptop không thiếu RAM mà vẫn bị chậm lag, bạn chỉ cần nâng cấp RAM có tốc độ bus lớn hơn.
Để kiểm tra, bạn nhấn tổ hợp phím Ctrl + Shift + Esc để mở Task Manager > chọn tab Performance. Nếu mục Memory thường xuyên đầy hơn 90% dù không mở các tác vụ nặng thì laptop của bạn đang bị thiếu RAM và cần nâng cấp dung lượng RAM cho laptop.

Chọn Performance
Mục Slots used sẽ hiển thị số lượng RAM đang sử dụng/số khe cắm RAM của laptop. Tùy theo nhu cầu sử dụng, bạn có thể gắn thêm RAM cho laptop khi khe cắm RAM vẫn còn trống. Khi quyết định gắn thêm RAM cho laptop, bạn cần đảm bảo RAM mới cùng loại và cùng tốc độ với RAM hiện tại để tránh xung đột và vấn đề tương thích.

Máy tính đang sử dụng 2/4 khe RAM
2.3. Kiểm tra dung lượng RAM, loại RAM và tốc độ Bus của RAM
Trước khi nâng cấp RAM laptop, bạn cần tìm hiểu kỹ các thông số RAM hiện tại để đảm bảo đáp ứng được nhu cầu sử dụng và tránh trường hợp mua nhầm RAM không phù hợp với laptop. Trường hợp lắp sai RAM không phù hợp với dòng điện có thể làm hỏng RAM hoặc nặng hơn là hư hỏng laptop đang sử dụng.
Các cách kiểm tra RAM laptop như sau:
Cách 1: Check trên website
Bước 1: Xác định tên laptop.
- Xem thông số ở mặt đáy của laptop
- Nhấn tổ hợp phím Windows + R > Gõ lệnh cmd > Nhập lệnh wmic csproduct get name > nhấn Enter để kiểm tra.

Nhập dòng lệnh như hình để kiểm tra tên laptop
Bước 2: Kiểm tra thông tin kỹ thuật RAM laptop.
Dựa trên model máy, bạn hãy kiểm tra thông tin kỹ thuật về RAM trên website bạn mua laptop hoặc website của hãng. Người dùng cần quan tâm đến các thông số như:
- Bộ nhớ RAM: là dung lượng RAM trên máy;
- Loại RAM, tốc độ Bus: sử dụng RAM cùng loại, cùng tốc độ bus khi gắn thêm RAM laptop.
- Hỗ trợ RAM tối đa: cho biết máy hỗ trợ RAM tối đa cùng với số khe cắm RAM dùng để tính xem có thể gắn bao nhiêu thanh RAM với dung lượng bao nhiêu.
Cách 2: Kiểm tra bằng phần mềm CPU-Z
Một cách khác để kiểm tra các thông số của RAM trước khi nâng cấp RAM laptop là sử dụng phần mềm CPU-Z.
Bước 1: Tải phần mềm CPU-Z về máy tính.
Bước 2: Sau khi cài đặt và chạy phần mềm, chọn Memory.
CPU-Z sẽ giúp bạn hiểu về RAM của laptop. Bạn quan tâm đến các yếu tố sau:
- Type: loại RAM máy đang sử dụng.
- Size: dung lượng RAM.
- Channel: Dung lượng RAM đang sử dụng trong laptop của bạn. Trong hình bên dưới là trạng thái “Single” - trạng thái sử dụng RAM đơn lẻ.
- DRAM Frequency: là tốc độ chuẩn của RAM, các loại RAM DDR, DDR2, DDR3, DDR4 lấy thông số DRAM Frequency nhân 2 sẽ ra tốc độ bus của RAM.

Thông tin RAM cho phần mềm CPU-Z cung cấp
2.4 Kiểm tra tính năng XMP trên máy
Tối đa hoá các hiệu năng của các thanh RAM cũng là một việc bạn cần kiểm tra. Trong cài đặt BIOS của mainboard, bạn hãy kích hoạt tính năng Extreme Memory Profile (XMP) - một công nghệ của Intel giúp ép xung RAM. Nếu laptop của bạn sử dụng CPU AMD, tính năng tương tự sẽ có tên là DOCP.
Khi kích hoạt XMP trong BIOS mà không chỉnh bất kỳ thiết lập nào khác, tính năng này sẽ cho phép RAM chạy ở tốc độ lớn nhất như thông tin NSX cung cấp (VD bus 3200MHz), thay vì tốc độ mặc định vốn chậm hơn một chút (VD 2666MHz). Nếu laptop của bạn đã khởi động tính năng ép xung mà vẫn bị chậm lag thì đã đến lúc bạn cần nâng cấp RAM cho laptop rồi.
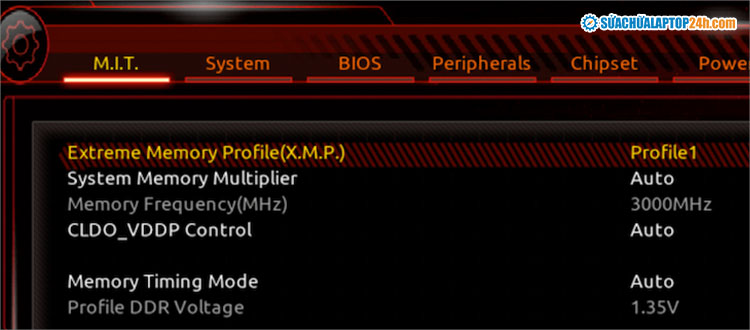
Khởi động tính năng XMP trong BIOS để ép xung RAM tốc độ cao nhất
Thông thường, nếu laptop đang chạy hệ điều hành Windows 32 bit thì hệ thống chỉ có thể nhận được RAM 3GB. Nếu muốn nâng cấp RAM 4GB thì cần có hệ điều hành Windows 64 bit. Sửa chữa Laptop 24h không khuyến khích người dùng tự ý thay RAM cho laptop, bởi đa số máy có dán tem ngay ốc của khay chứa RAM.
Một số câu hỏi liên quan nâng cấp RAM cho laptop
1. Nâng cấp RAM laptop có mất bảo hành không?
Trả lời: Khi nâng cấp RAM cho laptop, bạn cần phải tháo nắp dưới của laptop. Trong một số trường hợp, việc này có thể làm mất điều kiện bảo hành, đặc biệt nếu bạn gây hỏng hoặc làm rách các phần của laptop trong quá trình thao tác. Để tránh mất bảo hành laptop, bạn nên nhờ kỹ thuật viên chuyên nghiệp thực hiện lắp RAM cho laptop mà không làm mất điều kiện bảo hành.
2. Nên gắn thêm RAM laptop hay nâng cấp RAM cho laptop?
Trả lời: Nếu bạn muốn tối ưu hoá hiệu suất laptop, nâng cấp RAM sẽ có hiệu quả lớn hơn so với việc gắn thêm 2 RAM. Tuy nhiên, nếu tài chính không cho phép nâng cấp RAM hiện có, bạn hãy gắn thêm RAM cùng loại để cải thiện khả năng đa nhiệm.
Trên đây là những điều cần biết khi nâng cấp RAM cho laptop. Nếu không rõ về thông tin kỹ thuật, hãy liên hệ Hotline 1800 6024 hoặc mang máy trực tiếp đến cơ sở Sửa chữa Laptop 24h gần nhất để được hỗ trợ tư vấn miễn phí nhé!














![[Tổng hợp] 50+ hình nền đen hiện đại, chất lượng cao](https://suachualaptop24h.com/images/news/2021/03/31/small/tong-hop-50-hinh-nen-den-bao-dep-va-chat-luong_1617134787.jpg)


