Windows 10 hiện nay được trang bị rất nhiều dịch vụ hữu ích. Tuy nhiên, có rất nhiều dịch vụ không sử dụng đến sẽ khiến máy tính của bạn bị chậm đi. Trong bài viết này, Sửa chữa Laptop 24h sẽ hướng dẫn tắt các dịch vụ không cần thiết trên Windows 10 để tăng hiệu suất thiết bị.

Hướng dẫn cách tắt các service không cần thiết trong Win 10
1. Windows service là gì?
Windows Service (hay còn gọi là Dịch vụ Windows) là những chương trình đặc biệt chạy ngầm trên hệ điều hành Windows, đảm nhiệm các chức năng quan trọng cho hệ thống và các ứng dụng. Ví dụ như Windows Update, Print Spooler (Quản lý việc in ấn và cho phép bạn in tài liệu ngay cả khi máy in đang bận), Windows Firewall (Bảo vệ hệ thống khỏi các phần mềm độc hại và các mối đe dọa mạng khác) ...
Đặc điểm chính của các dịch vụ Windows này là:
- Chạy ngầm: Windows Service không có giao diện người dùng mà hoạt động trong nền, tự động khởi động khi hệ thống khởi động và tắt khi hệ thống tắt.
- Có quyền truy cập cao: Windows Service có quyền truy cập cao vào hệ thống và tài nguyên, cho phép thực hiện các tác vụ mà người dùng thông thường không thể thực hiện.
- Có thể tùy chỉnh: Bạn có thể cấu hình Windows Service để tự động khởi động, dừng hoặc tạm dừng, thay đổi tài khoản người dùng để chạy service, v.v.

Windows Service đảm nhiệm các chức năng quan trọng cho hệ thống và các ứng dụng
Vai trò của Windows Service:
- Cung cấp các chức năng thiết yếu cho hệ thống như quản lý mạng, chia sẻ tệp, quản lý thiết bị, bảo mật hệ thống, v.v.
- Hỗ trợ các ứng dụng để cung cấp các chức năng bổ sung hoặc tự động hóa các tác vụ.
- Giúp hệ thống hoạt động hiệu quả hơn bằng cách tự động hóa các tác vụ và sử dụng tối ưu tài nguyên hệ thống.
2. Tại sao nên tắt các dịch vụ không cần thiết trong Win 10?
Một số dịch vụ chạy ngầm cho phép các công cụ hoạt động tốt hơn nhưng đồng thời chúng cũng làm cho máy tính Windows hoạt động chậm lại. Vì vậy, vô hiệu hóa những service không cần thiết sẽ giúp tiết kiệm thời gian khởi động máy và tăng hiệu năng toàn hệ thống của máy tính.
Bước 1: Chuột phải vào thanh Taskbar, chọn Task Manager.
Bước 2: Chọn tab Services và nhấn vào Open Services ở bên dưới.
Hệ thống sẽ hiển thị danh sách các Service đang có sẵn trên máy tính.
Bước 3: Để tắt Service bất kỳ, bạn chuột phải vào Service và chọn Stop.
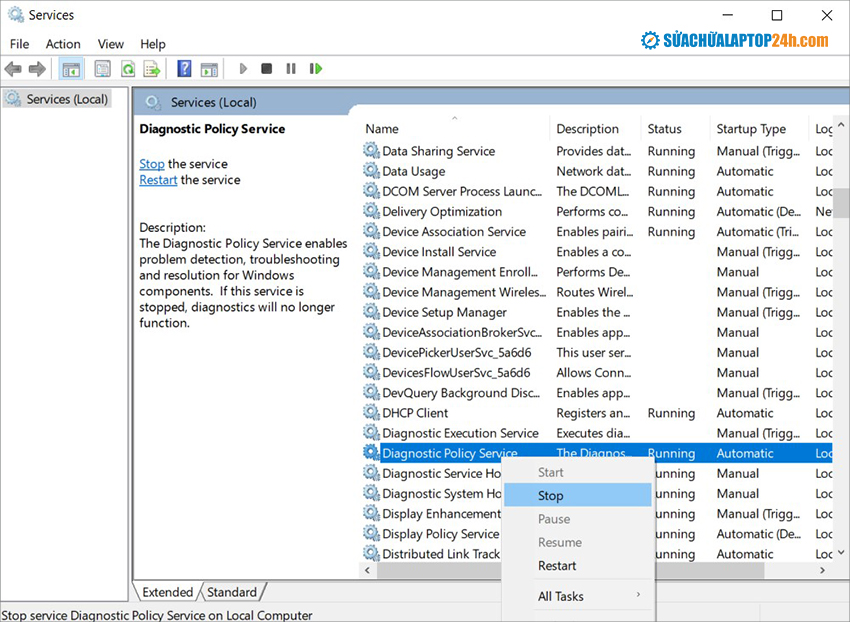
Chọn Stop để ngưng hoạt động dịch vụ
Bằng cách này, các bạn có thể vô hiệu hóa bất cứ Service nào mong muốn. Nếu muốn kích hoạt lại, các bạn chỉ cần lặp lại các bước như trên và Enable dịch vụ lên.
3. Danh sách những dịch vụ Windows không cần thiết
Đây là một số dịch vụ bạn có thể tắt trên máy tính của bạn nếu như chúng không cần thiết. Những dịch vụ này các bạn có thể thao tác tương tự để vô hiệu hóa giúp tăng tốc cho máy tính.
- AVCTP service: Nếu bạn không sử dụng các thiết bị tai nghe không dây Bluetooth, bạn có thể tắt service này an toàn.
- Alerter: Dịch vụ này giúp thông báo cho các máy tính và người dùng được chọn những cảnh báo thông thường từ bất cứ phần mềm, dịch vụ nào dưới dạng popup, nếu không cần thiết hãy tắt nó đi.
- Application Management: Tắt dịch vụ này đi thì các dịch vụ như teamviewer điều khiển qua mạng sẽ không hoạt động được. Nếu không muốn ai đó điều khiển máy bạn hay các dịch vụ tương tự Teamviewer thì cứ tắt đi nhé.
- Automatic Updates: Chế độ tự động cập nhật Windows khi cần thiết, thực sự tính năng này rất cần thiết trên Windows 10 nhưng nếu bạn không muốn liên tục tải các bản vá lỗi về máy tính mà chỉ sử dụng bản chính thức thì hãy cứ tắt nó đi.
- BitLocker Drive Encryption Service: nếu không sử dụng mã hóa thẻ nhớ, USB bằng BitLocker thì bạn có thể tắt.
- Downloaded Maps Manager: có thể tắt nếu bạn không sử dụng ứng dụng Bing Maps.
- IP Helper: nếu bạn không sử dụng kết nối IPv6, tốt nhất nên tắt service này đi.
- Infrared monitor service: tắt service này nếu bạn không sử dụng tính năng truyền file qua thiết bị hồng ngoại.
- Internet Connection Sharing: service này đã cũ, nên tắt.
- Netlogon: tắt nếu bạn không sử dụng ứng dụng Domain Controller.
- Parental Control: nếu bạn không phải các bậc phụ huynh, không cần sử dụng đến tính năng Parental Control để kiểm soát con trẻ, tất cả những gì bạn cần làm là tắt service này đi để cải thiện hiệu suất hệ thống và chơi game mượt hơn.
- Secondary Logon: tắt service này để ngăn chặn người dùng khác đăng nhập tài khoản thường (không phải tài khoản Admin) và thực hiện các tác vụ Admin.
- TCP/IP NetBIOS Helper: nếu không phải thành viên của Workgroup, bạn có thể tắt service này.
- Touch Keyboard and Handwriting Panel Service: nếu không sử dụng các thiết bị cảm ứng thì bạn nên tắt service này.
- Windows Image Acquisition: nên tắt ngay nếu bạn không sử dụng máy Scan.
- Print Spooler: dịch vụ quản lý tất cả các lệnh in, nên vô hiệu hóa nếu nó nếu không có máy in hoặc nhu cầu sử dụng máy in không thường xuyên.
- Windows Biometric Service: chịu trách nhiệm thu thập và lưu trữ các dữ liệu sinh trắc học. Thực ra service này cũng không cần thiết và vì thế cũng nên tắt đi.
- Windows Mobile Hotspot Service: service này cho phép máy tính chia sẻ dữ liệu di động với các thiết bị khác, nhưng cũng không cần thiết và có thể tắt bình thường.
- Adobe Acrobat Service: sử dụng để quản lý các bản cập nhật Adobe Acrobat mới nhất, tuy nhiên bạn cũng nên tắt đi để giảm gánh nặng cho máy.
- Internet Explorer ETW Collector Service: nếu không sử dụng trình duyệt IE, tắt service này để có thể chơi game tốt hơn.
- Skype Updater: Giúp tải xuống và cài đặt các bản cập nhật Skype mới nhất
- Windows Media Player Network Sharing Service: Tắt service này nếu bạn không sử dụng Windows Media Player.
- Enterprise App Management Service: Tắt service này nếu bạn không phải người dùng doanh nghiệp.
- Background Intelligent Transfer: Hỗ trợ Windows nâng cấp hệ điều hành, nếu bạn tắt Automatic thì dịch vụ này cũng bị vô hiệu hóa, và làm tăng tốc Windows 10 cho bạn.
- Help and Support: Nhận trợ giúp từ hệ thống, khá vô dụng và không thiết thực với người dùng ở Việt Nam.
- HTTP SSL: Kết nối từ client đến server được thực hiện bằng giao thức HTTPS (HTTP + SSL). Chỉ giữ lại dịch vụ này khi bạn chạy Web Server.
- Human Interface Device Access Service: Dịch vụ này mở rộng và điều khiển máy tính bằng những phím nóng trên các thiết bị nhập xuất. Ví dụ như những nút bấm đa chức năng trên bàn phím hay các game control… Nếu bạn không dùng nó thì nên tắt dịch vụ này đi cho nhẹ máy.
- Indexing services: Tự động tra cứu thông tin trên ổ cứng giúp các ứng dụng như Search của windows, Office XP chạy nhanh hơn. Tuy nhiên nó chiếm nhiều tài nguyên bộ nhớ và thật sự không cần thiết.
- Task scheduler: Task Scheduler là dịch vụ cho phép máy tính chạy theo chương trình được thiết lập sẵn như khởi động hay tắt hoặc một số tính năng nữa, nếu bạn không có nhu cầu sử dụng thì có thể tắt đi.
- Telephony: Đây là dịch vụ điện thoại trên Internet, thực sự ngày nay không cần thiết đến dịch vụ này nữa với sự tiến bộ của công nghệ và hàng loại app, phần mềm nghe gọi miễn phí.
- Telnet: Cho phép người dùng máy khác đăng nhập vào máy bạn và chạy các chương trình. Hãy tắt để tránh bị tấn công qua IP vì nó là kẻ tiếp tay cho giặc quậy phá máy tính của bạn.
- Uninterruptible Power Supply: Chế độ này có thể tắt nếu như bạn không sở hữu thiết bị lưu điện UPS.
- Universinal Plug and Play: Nếu như bạn dùng Internet Connection Sharing thì nó rất cần thiết để tìm hiểu các thông tin người dùng cùng trong mạng, còn không thì hoàn toàn vô dụng.
- WMI Performance Adapter: Windows Management Instrumentation ( WMI ) là 1 ứng dụng rất có ích nhưng khá nặng và nó có thể làm chậm máy. Nếu không phải là 1 lập trình viên thì bạn có thể tắt nó đi.
>> Xem thêm: Mách bạn cách mở khóa Bitlocker Windows 10 hữu ích nhất
4. Hướng dẫn tắt toàn bộ các dịch vụ của bên thứ ba win 10
Hướng dẫn dưới đây giúp bạn tắt toàn bộ dịch vụ của bên thứ ba một cách dễ dàng nhanh chóng cho khả năng vô hiệu hóa những dịch vụ không cần thiết trong Win 10 bên thứ ba chỉ qua vài bước.
Bước 1: Nhấn tổ hợp phím Windows + R gõ “msconfig” và nhấn Enter.
Bước 2: Khi cửa sổ System Configuration mở, chuyển tới tab Services tab chọn Hide all Microsoft services và click Disable all.

Ngưng hoạt động tất cả
Bước 3: Sau đó bấm vào Apply và chọn OK để lưu thay đổi.
Bước 4: Cuối cùng khi có thông báo xác nhận xuất hiện nhấn vào Restart.
Cách này sẽ giúp chúng ta có thể tắt toàn bộ các dịch vụ không phải của Microsoft trong một bước. Tuy nhiên, bạn không nên làm theo cách này bởi vẫn có nhiều dịch vụ hữu ích bạn vẫn có thể cần đến.
Ngoài ra, các bạn cũng có thể gỡ cài đặt những ứng dụng, phần mềm không cần thiết trên Windows để giải phóng dung lượng và tăng hiệu suất.
Hy vọng bài viết sẽ giúp bạn biết cách tắt các dịch vụ không cần thiết trên Windows 10 như thế nào. Nếu bạn có thắc mắc xin hãy để lại bình luận bên dưới chúng tôi sẽ hỗ trợ bạn. Chúc các bạn thực hiện thành công!











![[Tổng hợp] 50+ hình nền đen hiện đại, chất lượng cao](https://suachualaptop24h.com/images/news/2021/03/31/small/tong-hop-50-hinh-nen-den-bao-dep-va-chat-luong_1617134787.jpg)


![[Tổng hợp] 50+ hình nền capybara cute HD, 4K chất lượng cao](https://suachualaptop24h.com/images/news/2024/07/10/small/hinh-nen-capybara-cute-4k-cho-dien-thoai-may-tinh_1720594478.jpg)