Mặc định Windows 10 và 11 sẽ hiện thông báo “Your battery is very low” khi laptop ở mức dưới 20% thời lượng pin. Tuy nhiên bạn có thể điều chỉnh lại giới hạn này hoặc tắt hẳn để không bị làm phiền trong những lúc quan trọng.

Hướng dẫn cài đặt tắt thông báo pin yếu trên laptop Win 10, 11
Thao tác tắt thông báo pin yếu trên laptop cũng rất hữu ích trong trường hợp pin bị chai, bạn chưa kịp thay ngay. Bởi khi cố gắng sử dụng thì laptop sẽ hiện thông báo này sẽ hiện liên tục.
Do đó, bạn hãy tắt thông báo pin yếu trên laptop theo hướng dẫn Sửa chữa Laptop 24h chia sẻ sau đây.
Cách 1: Thay đổi cài đặt Power Options
Power Options là trình quản lý pin mặc định trên Windows. Sử dụng Power Options bạn có thể cài đặt tắt thông báo pin yếu trên laptop, cài đặt thời gian hiển thị thông báo pin yếu, cài đặt hành động của laptop khi pin yếu, …
Tắt hoàn toàn thông báo pin yếu trên laptop
Trong tùy chọn nguồn Power Options, bạn hãy thực hiện tắt thông báo pin yếu trên laptop như sau:
Bước 1: Kích chuột phải vào biểu tượng pin ở góc dưới bên phải màn hình > chọn Power Options.

Chọn Power Options như hình
Bước 2: Chọn Change Plan Settings.

Chọn Change Plan Settings
Bước 3: Chọn tiếp Change Advanced Power Settings.
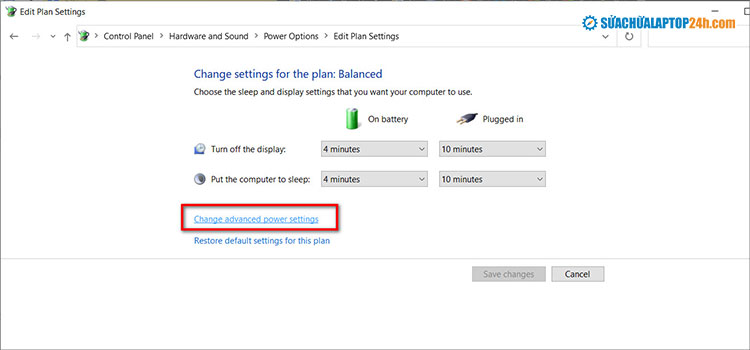
Click vào Change Advanced Power Settings
Bước 4: Nhấn đúp chuột vào mục Battery.
Bước 5: Click đúp vào mục Low battery notification > chuyển cài đặt ở mục On battery và Plugged in từ On sang Off để tắt thông báo pin yếu trên laptop.
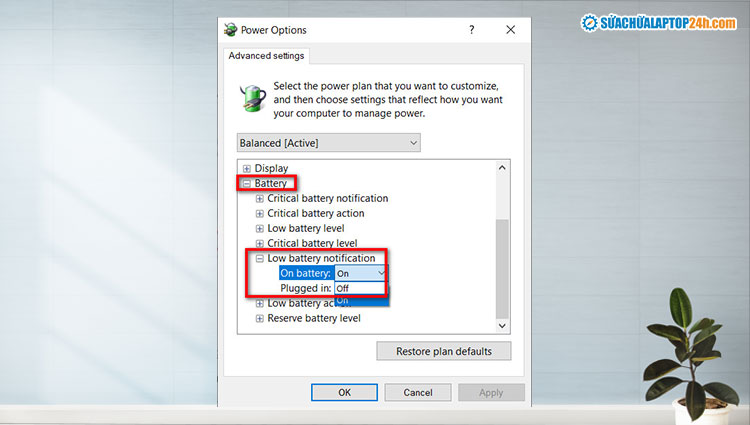
Chuyển sang Off tại mục Low battery notification để tắt hoàn toàn thông báo pin yếu
Bước 6: Nhấn đúp chuột vào Critical battery notification > chuyển cài đặt ở mục On battery và Plugged in từ On sang Off để tắt các thông báo pin khác > nhấn OK.

Chuyển trạng thái Critical battery notification sang Off
Tuy nhiên, khi tắt thông báo pin yếu trên laptop hoàn toàn, người dùng cần chú ý đến thời lượng pin còn lại để tránh hiện tượng cạn kiệt pin - khiến pin chai nhanh chóng. Khi cần bật thông báo pin yếu trên laptop, bạn chỉ cần thực hiện các bước như trên, cuối cùng chuyển trạng thái On battery và Plugged in từ Off > On.
Xem thêm: 8 mẹo sạc pin laptop đúng cách tránh chai pin
Cài đặt thông báo pin yếu laptop Win 10
Để an toàn hơn, bạn nên hạn chế thông báo pin yếu trên laptop bằng cách điều chỉnh mức pin yếu và mức dự trữ pin xuống thấp. Điều này nhằm giúp laptop chỉ hiển thị thông báo pin yếu khi mức pin xuống rất thấp mà vẫn đảm bảo thiết bị không bị cạn kiệt pin.
- Thực hiện lần lượt từ Bước 1 -> Bước 4 tương tự như trên để mở rộng mục Battery trong hộp thoại Power Options.
- Nhấn đúp chuột vào mục Low Battery Level > click chuột để điều chỉnh On Battery và Plugged in ở mức 6-10%.

Thiết lập mức pin yếu xuống thấp hơn mặc định để hạn chế thông báo pin yếu
- Nhấp chọn Reverse battery Level > thiết lập pin dự trữ ở mức 5% tại On Battery và Plugged in.
Sau đó nhấn OK và khởi động lại laptop để kiểm tra còn thông báo pin yếu hay không.
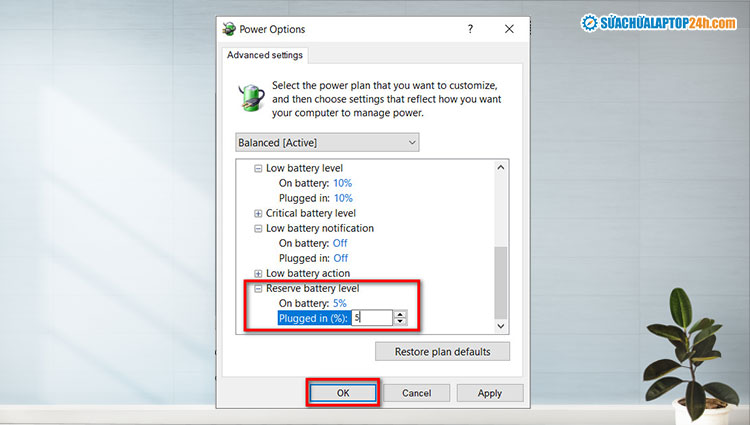
Cài đặt mức pin dự trữ như hình
Cách 2: Cài đặt lại Driver
Nếu đã tắt thông báo pin yếu, hoặc thiết lập mức pin yếu xuống thấp mà vẫn thường xuyên nhận được cảnh báo, laptop của bạn có thể đã bị lỗi Driver pin. Hãy tiến hành gỡ và cài đặt lại Driver pin laptop như sau:
Bước 1: Nhấn tổ hợp phím Windows + X > chọn Device Manager.

Chọn Device Manager như hình
Bước 2: Kích đúp chuột vào Batteries.
Bước 3: Nhấn chuột phải vào Microsoft ACPI-Compliant Control Method Battery > chọn Uninstall device để gỡ cài đặt Driver pin.
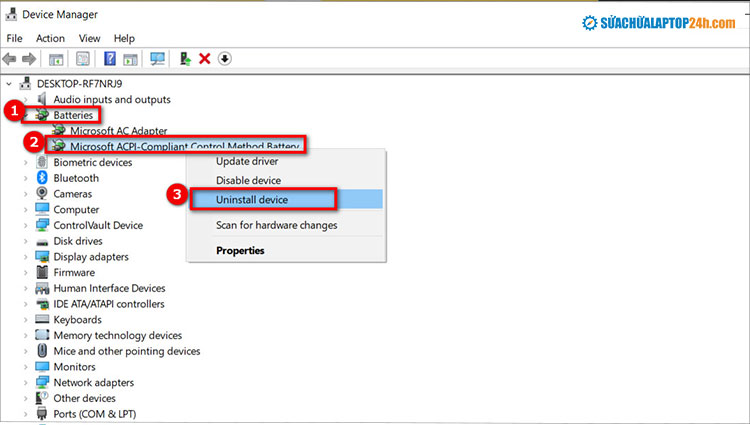
Chọn Uninstall device để gỡ cài đặt Driver pin
Sau đó, bạn hãy Restart thiết bị để hệ thống tự động cài đặt Driver pin phù hợp. Nếu laptop vẫn xuất hiện cảnh báo pin yếu phiền phức, bạn hãy thử tiếp cách khắc phục dưới đây.
Cách 3: Khởi chạy chẩn đoán lỗi Power Troubleshooter
Trình khắc phục sự cố phần cứng Troubleshooter sẽ giúp phát hiện và tự động khắc phục các lỗi liên quan đến Power Plan và các cài đặt hệ thống ảnh hưởng đến việc sử dụng nguồn như độ sáng màn hình, cài đặt thời gian chờ, chế độ ngủ, …
Do đó, nếu laptop liên tục hiển thị cảnh báo pin yếu dù thời lượng pin còn nhiều, bạn hãy tiến hành khắc phục như sau:
Bước 1: Nhấn tổ hợp phím Windows + I > chọn Update & Security.
Bước 2: Chọn tab Troubleshoot > click vào Additional troubleshooters.
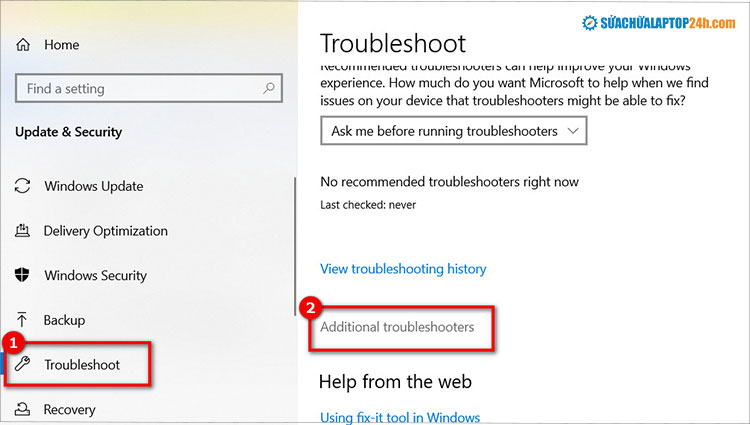
Chọn Additional troubleshooters như hình
Bước 3: Kéo xuống click vào Power > nhấn chọn Run the troubleshooter để khởi chạy trình khắc phục sự cố nguồn.

Chọn Run the troubleshooter
Trường hợp đã thử cả 3 cách tắt thông báo pin yếu trên laptop mà thiết bị vẫn hiển thị thông báo, thì laptop của bạn đã gặp lỗi phần cứng nghiêm trọng. Liên hệ ngay Hotline 1800 6024 để được hỗ trợ kiểm tra pin laptop miễn phí bởi chuyên gia Sửa chữa Laptop 24h nhé!












![[Tổng hợp] 50+ hình nền đen hiện đại, chất lượng cao](https://suachualaptop24h.com/images/news/2021/03/31/small/tong-hop-50-hinh-nen-den-bao-dep-va-chat-luong_1617134787.jpg)


