Cách kiểm tra, cập nhật driver Win 10, 11 như thế nào là câu hỏi của rất nhiều người dùng. Để giải đáp vấn đề này, bạn hãy tham khảo hướng dẫn cập nhật driver Win 10 tại bài viết này nhé!

Kiểm tra Driver Windows 10,11
Việc cài driver cho máy tính sẽ giúp máy hoạt động ổn định và phát huy tối đa hiệu suất cũng như các lỗi như màn hình xanh. Hãy cùng Sửa chữa Laptop 24h tìm hiểu về cách kiểm tra và cập nhật driver Win 10, 11 theo hướng dẫn dưới đây.
Lưu ý: Người dùng không nên cập nhật driver thường xuyên nếu các bộ phận phần cứng của máy tính vẫn hoạt động bình thường. Đối với thiết bị sử dụng card đồ họa rời thì bạn nên cập nhật Driver card đồ họa thường xuyên để tối ưu hiệu suất nhé.
1. Tại sao cần cập nhật driver cho máy tính?
Driver đóng vai trò cầu nối, tạo môi trường giúp cho hệ điều hành tương tác với phần cứng của máy tính. Cài đặt và cập nhật Driver Win 10, 11 sẽ giúp cho máy tính:
- Update tính năng mới và vá lỗi từ nhà sản xuất
- Khắc phục sự cố phần cứng giúp máy tính của bạn hoạt động lại bình thường
- Giúp bảo mật hệ thống máy tính, tránh hacker tấn công
- Ngăn chặn xung đột hệ thống máy tính
- Tối ưu hoá hoạt động của các thiết bị phần cứng
2. Cập nhật Driver bằng Windows Update (Khuyên dùng)
2.1 Cách cập nhật Driver Win 10 bằng Windows Update
Windows không chỉ có chức năng tải các bản vá lỗi giúp máy tính an toàn mà nó còn hỗ trợ cập nhập driver cho laptop của bạn. Thiết bị của bạn sẽ an toàn hơn và được cài đặt driver chuẩn (đã được chứng nhận). Cách thức thực hiện như sau:
Bước 1: Chọn Settings hoặc nhấn tổ hợp phím Windows + I > chọn Update & Security > nhấn Check for Updates để kiểm tra Driver Win 10.

Kiểm tra các bản cập nhật của driver
Bước 2: Sau khi Windows tải các bản cập nhật về chọn View installed history. Sau đó Windows tự động tải về và cài đặt.

Xem lịch sử cập nhật đã cài đặt
Bước 3: Quay lại chọn View optional update để cập nhật Driver Win 10

Chọn View optional update để cập nhật Driver
Bước 4: Tại mục Driver updates chọn Driver để cập nhật > nhấn Download and install

Nhấn Download and install để cập nhật
Sau khi bạn hoàn thành các bước, bạn tiến hành restart lại máy để hoàn thành việc cập nhật driver.
2.2 Cách cập nhật Driver Win 11 bằng Windows Update
Cách cập nhật Driver Win 11 cũng rất đơn giản. Bạn có thể thực hiện bằng các thao tác sau:
Bước 1: Nhấn Windows để khởi chạy Start Menu > search từ Windows Settings > chọn Windows Update settings

Chọn Windows Update settings
Bước 2: Trong phần cài đặt Windows Update, chọn Advanced options (Tùy chọn nâng cao).

Tùy chọn nâng cao trong Windows Update
Bước 3: Trong phần Additional options (Tùy chọn bổ sung), chọn Option updates (Cập nhật tùy chọn).

Trong phần tùy chọn bổ sung, chọn cập nhật tùy chọn
Bước 4: Chọn Driver bạn muốn cài đặt > nhấn Download & install (Tải xuống và cài đặt).
Sau đó bạn đợi máy cài đặt xong và restart lại máy để sử dụng là được.

Tải xuống và cài đặt Driver
3. Cài Driver cho Windows 10 và 11 qua Device Manager
Để cài Driver cho win 11 và win 10 bạn có thể cài qua Device Manager bằng các bước sau:
Bước 1: Nhấn Windows để khởi chạy Start Menu > search từ Device > chọn Device Manager.

Chọn Device Manager
Bước 2: Tại đây Click chuột phải chọn Drivers > click chọn Update driver

Cập nhật driver
Bước 3: Tại cửa sổ Drivers, bạn chọn 1 trong 2 lựa chọn:
- Search automatically for drivers: giúp Windows trên laptop của bạn tìm kiếm Driver tương thích và tự động cài đặt chúng.
- Browse my computer for drivers: cho phép bạn chỉ định vị trí Driver mới mà bạn muốn cài đặt theo cách thủ công

Có 2 sự lựa chọn trong cửa sổ Drivers
Bước 4: Sau khi bạn lựa chọn 1 trong 2 mục, hãy thực hiện thao tác tương thích như sau:
Với Search automatically for drivers:
- Windows sẽ chạy quá trình quét các tệp Driver trên hệ thống và tự động cài đặt.
- Nếu không tìm thấy, bạn sẽ nhận được thông báo "The best drivers…". Vậy thì bạn hãy tìm kiếm thêm bằng cách nhấn vào “Search for updated…”.

Hiển thị trình điều khiển tốt nhất cho thiết bị của bạn đã được cài đặt
Với Browse my computer for drivers:

Tìm vị trí của các tệp driver

Danh sách các driver tương thích
4. Tải Driver cho máy tính từ nhà sản xuất
Ngoài cách cập nhật Driver Win 10, 11 bằng các cách trên bạn cũng có thể cài Driver cho máy tính bằng cách tải từ nhà sản xuất bằng các bước dưới đây:
Bước 1: Truy cập vào Website support của hãng và tìm chọn Drivers & Downloads.

Chọn Drivers & Downloads
Dưới đây là hướng dẫn tải Drivers trên hãng Dell và các bạn có thể thực hiện tương tự cho các hãng máy tính khác.
Bước 2: Tại mục All products chọn tên máy tính tương ứng của bạn
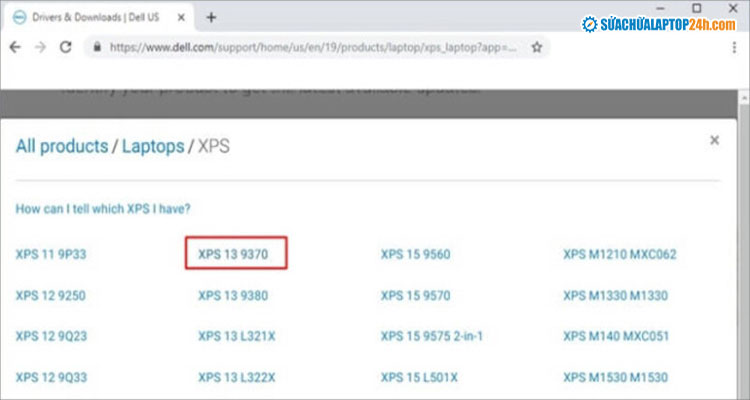
Chọn tên máy tính tương ứng
Bước 3: Chọn Driver bạn muốn cài đặt > Click chuột Download ở phía bên cạnh
Ví dụ: Cài Driver âm thanh cho máy tính chọn Realtek High Definition Audio Driver.

Download Driver bạn muốn cài đặt
Bước 4: Mở Device Manager chọn Driver bạn vừa tải về > Click chuột phải chọn Update Driver
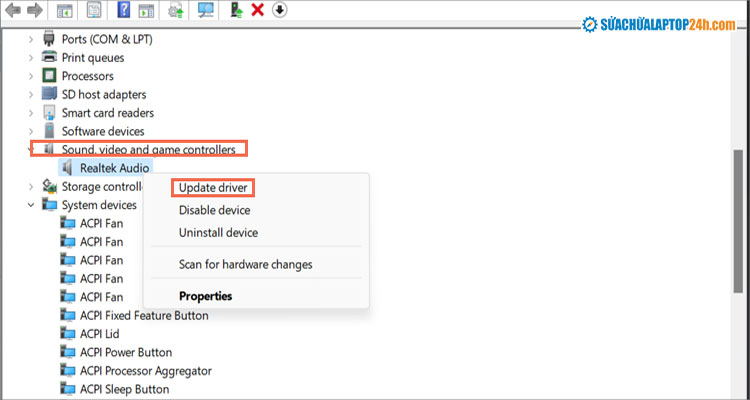
Chọn Update driver
Bước 5: Chọn Search automatically for drivers và chờ thiết bị tự động cập nhật.

Chọn Search automatically for drivers
Sau khi thiết bị cập nhật, bạn chỉ cần khởi động lại máy là xong.
5. Sử dụng phần mềm cập nhật driver bên thứ ba
Giải pháp cuối cùng là sử dụng các phần mềm cập nhật driver của bên thứ ba. Bạn sẽ phải cài đặt các phần mềm này về máy tính, sau đó phần mềm sẽ quét hệ thống từ đó thông báo cho bạn biết những driver nào đã cũ và cần cập nhật.

Phần mềm cập nhật driver bên thứ ba
Hiện nay, có nhiều phần mềm cập nhật driver miễn phí hay phần mềm kiểm tra driver còn thiếu dành cho Windows 10, 11. Một số phần mềm để tự động cài đặt Drivers hiện nay mà bạn có thể tham khảo như: Driver Easy, DriverFinder, Driver Talent,...
Xem thêm: Cách kiểm tra Driver nhanh chóng chỉ trong ít phút
Trên đây là các cách cập nhật driver Win 10 và 11 do Sửa chữa Laptop 24h cung cấp. Nếu bạn gặp bất cứ vấn đề nào trong quá trình thực hiện hãy liên hệ với chúng tôi qua Hotline 1800 6024 để được hỗ trợ.













![[Tổng hợp] 50+ hình nền đen hiện đại, chất lượng cao](https://suachualaptop24h.com/images/news/2021/03/31/small/tong-hop-50-hinh-nen-den-bao-dep-va-chat-luong_1617134787.jpg)


