Lỗi màn hình laptop đen chỉ hiện con trỏ chuột có thể xảy ra bất kỳ lúc nào trong quá trình sử dụng khiến người dùng khó chịu vì làm gián đoạn công việc và học tập.
Màn hình laptop đen chỉ hiện con trỏ chuột là một lỗi khiến nhiều người “đứng ngồi không yên” trong quá trình sử dụng. Vậy làm sao để khắc phục nhanh chóng? Hãy cùng Sửa chữa Laptop 24h tìm hiểu nhé!

Lỗi màn hình laptop đen chỉ hiện con trỏ chuột
Bài viết dưới đây sẽ chia sẻ ngay cho các bạn về cách khắc phục lỗi màn hình laptop đen chỉ hiện con trỏ chuột.
1. Nguyên nhân lỗi màn hình laptop đen chỉ hiện con trỏ chuột
Tình trạng màn hình laptop đen chỉ hiện con trỏ chuột xảy ra do nhiều nguyên nhân khác nhau. Cụ thể như sau:
- Cập nhật Windows không hợp lệ
- Dữ liệu Winlogon bị hỏng
- Lỗi cài đặt driver card đồ họa
- Bản cập nhật không hợp lệ
- Độ phân giải không phù hợp
Dù tình trạng này do nguyên nhân nào gây ra, bạn vẫn phải chịu đựng nhiều bất tiện vì không thể sử dụng máy tính. Vì vậy, những thủ thuật bên dưới sẽ giúp bạn khắc phục lỗi màn hình đen chỉ có con trỏ chuột nhanh chóng.
2. Khắc phục lỗi màn hình đen chỉ hiện con trỏ chuột
Màn hình laptop bị đen nhưng máy vẫn hoạt động, con trỏ chuột vẫn hiển thị? Thay vì cảm thấy lo lắng, bạn hãy tìm đến các giải pháp dưới đây:
2.1. Kích hoạt lại Windows Explorer
Cách này sẽ giúp thanh task và các biểu tượng hiện trở lại màn hình chính để thực hiện bạn hãy làm theo các bước dưới đây:
Bước 1: Nhấn tổ hợp phím Windows + R để mở hộp thoại Run.
Bước 2: Nhập lệnh explorer.exe vào ô trống→ nhấn OK để chạy lệnh.
Bạn hãy chờ trong giây lát để hệ thống nạp lại desktop.
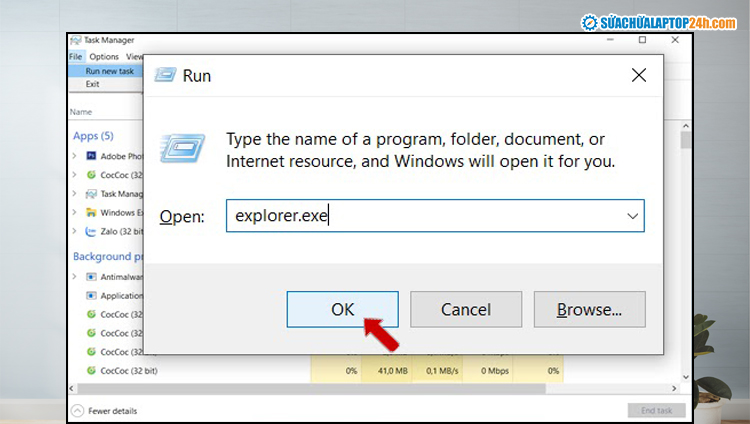
Chạy lệnh explorer.exe
2.2. Sửa lỗi bằng Regedit
Để sửa lỗi laptop màn hình đen chỉ có chuột bằng Regedit các bạn hãy thực hiện các bước dưới đây:
Bước 1: Bạn cũng mở hộp thoại Run → Nhập regedit vào để khởi động Registry Editor.
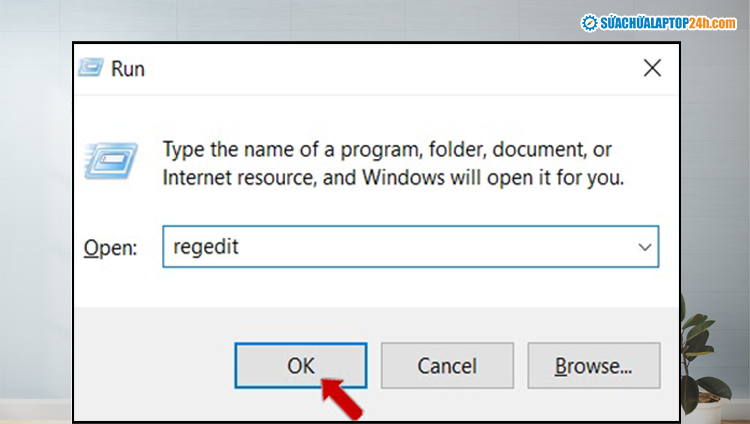
Nhập regedit để khởi động Registry Editor
Bước 2: Bạn hãy tiến hành truy cập theo đường dẫn như sau:
HKEY_LOCAL_MACHINESOFTWAREMicrosoftWindowsNTCurrentVersionWinlogon
Bước 3: Tại Winlogon ở mục Shell bạn tiến hành kiểm tra thông tin phía bên phải.
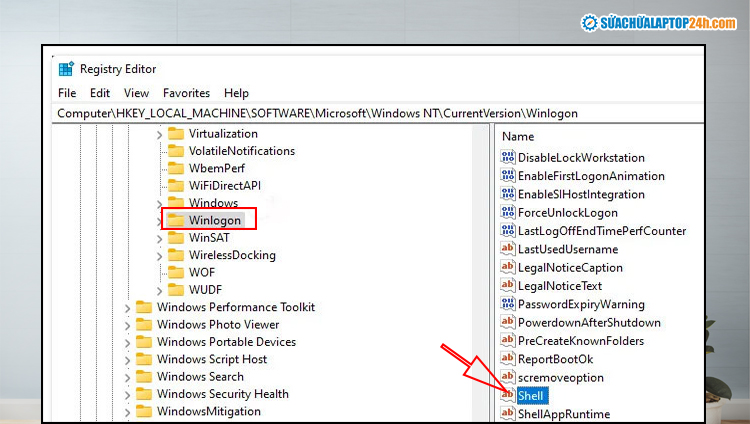
Chọn Shell
Bước 4: Chỉnh giá trị là “explorer.exe” → Nhấn Ok

Kiểm tra thông tin Sell
2.3. Truy cập Service
Bạn hãy thực hiện các bước dưới đây để sửa lỗi màn hình bị đen chỉ hiện con trỏ chuột bằng Service.
Bước 1: Nhấn tổ hợp phím Ctrl + Alt + ESC mở Task Manager, sau đó chọn Service.
Bước 2: Bạn click chuột phải vào mục AppReadiness → chọn Stop.

Click chuột phải vào AppReadiness chọn Stop
Bước 3: Nếu AppReadiness đã dừng trước đó. Bạn chuột phải và chọn Open Services.

Chọn Open Services
Bước 4: Trong cửa sổ Servers, click vào AppReadiness.
Bước 5: Chọn thẻ General và thiết lập Disable ở mục Startup type. Bấm OK để xác nhận.

Thay đổi trạng thái tại Startup type
Cuối cùng bạn thoát Services và tiến hành khởi động lại máy tính để tiếp tục sử dụng.
2.4. Kiểm tra lại chế độ hiển thị mặc định của hệ điều hành Windows
Sử dụng tổ hợp phím Windows + P, bạn sẽ thấy một danh sách hiện ra bao gồm những chế độ hiển thị khác nhau. Bình thường chế độ hiển thị trên laptop là PC screen only.
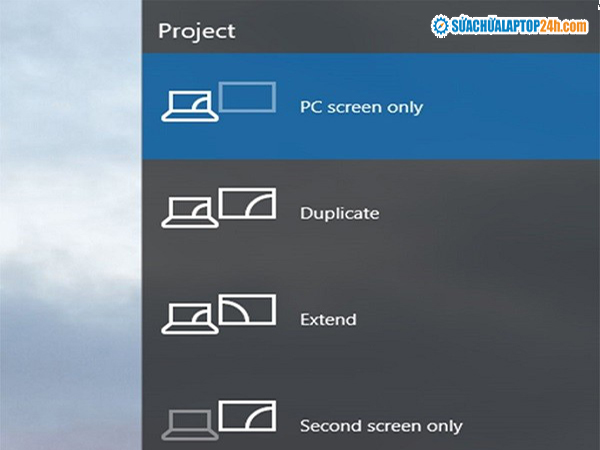
Các chế độ hiển thị mặc định của hệ điều hành Windows
Xem thêm: Lỗi màn hình nhấp nháy xuất hiện các kẻ ngang dọc trên màn hình Macbook
Như vậy, Sửa chữa Laptop 24h đã chia sẻ cho các bạn cách khắc phục màn hình laptop đen chỉ hiện con trỏ chuột. Nếu bạn đã thử tất cả các cách trên mà màn hình máy tính vẫn đen chỉ hiện con trỏ chuột thì hãy mang laptop ra trung tâm sửa chữa để thay màn hình mới.
Bạn có thể tham khảo trung tâm Sửa chữa Laptop 24h - uy tín, nhanh chóng với dịch vụ thay màn hình máy tính đảm bảo chất lượng, bền lâu. Hãy liên hệ qua Hotline 1800 6024 091 546 8866 để biết thêm thông tin chi tiết. Chúc các bạn thành công!












![[Tổng hợp] 50+ hình nền đen hiện đại, chất lượng cao](https://suachualaptop24h.com/images/news/2021/03/31/small/tong-hop-50-hinh-nen-den-bao-dep-va-chat-luong_1617134787.jpg)


