Cách hiển thị pass Wifi trên laptop là mẹo bỏ túi được nhiều “dân công nghệ” sử dụng khi muốn chia sẻ mật khẩu Wifi cho người khác mà quên mất. Lưu ý, thủ thuật này cũng có thể áp dụng cho cả máy tính cài hệ điều hành Win 7, 8 thấp hơn.

Cách hiển thị pass Wifi trên laptop
Bạn muốn share Wifi cho người khác mà quên pass Wifi? Hãy thực hiện các cách hiển thị pass Wifi trên laptop trong bài viết này để xem mật khẩu Wifi đang kết nối hoặc đã từng kết nối nhé!
1. Cách hiển thị pass Wifi trên laptop đang kết nối
Với những Wifi đang được kết nối máy tính, bạn có thể thực hiện 1 trong 2 cách hiện pass Wifi trên laptop dưới đây:
1.1 Xem trong Settings
Bước 1: Nhấn chuột phải vào biểu tượng Wifi trên thanh Taskbar → Chọn Open Network & Internet settings.

Chọn Open Network & Internet settings
Bước 2: Chọn tab Status → click vào Network and Sharing Center.
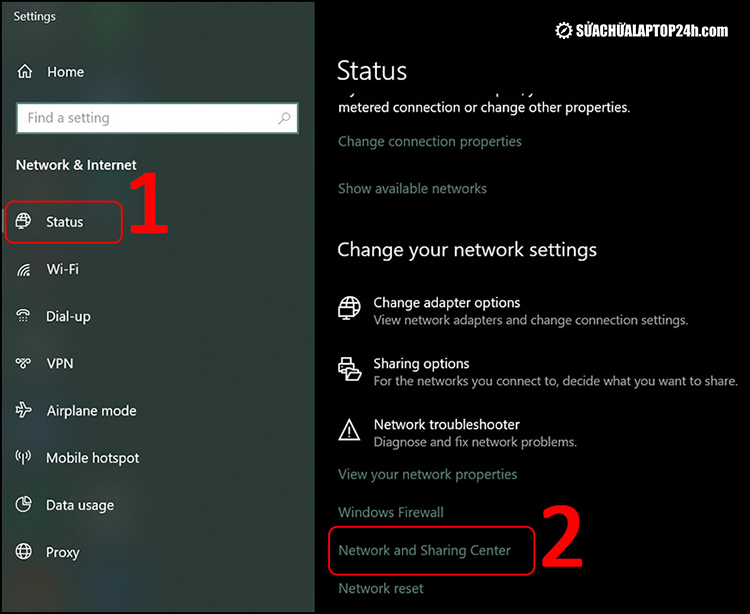
Thực hiện theo hướng dẫn để truy cập cài đặt Wifi
Bước 3: Chọn tên Wifi bạn cần hiện mật khẩu Wifi trên laptop tại mục Connections.
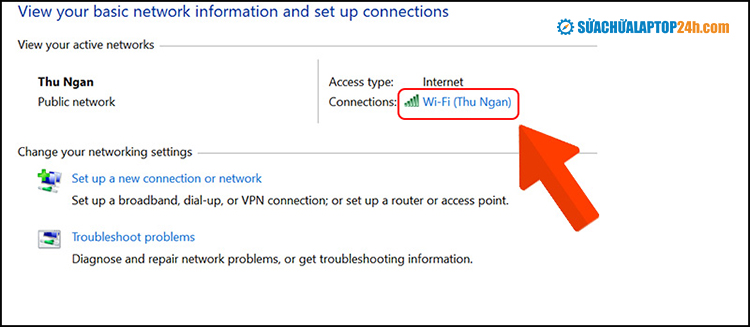
Tại mục Connections, chọn Wifi đang kết nối
>> Mẹo Bỏ Túi: Chuyển PNG sang PDF không cần phần mềm
Bước 4: Click chọn Wireless Properties.
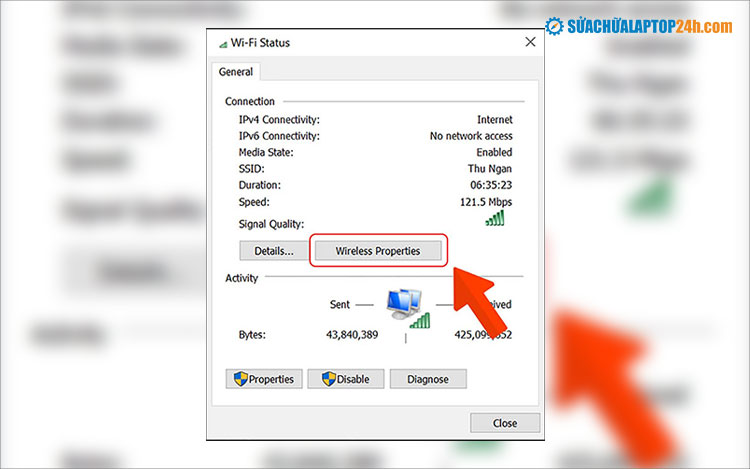
Click chọn Wireless Properties
Bước 5: Chọn tab Security → Tích chọn Show characters.
Lúc này, laptop sẽ hiện pass Wifi tại mục Network security key.
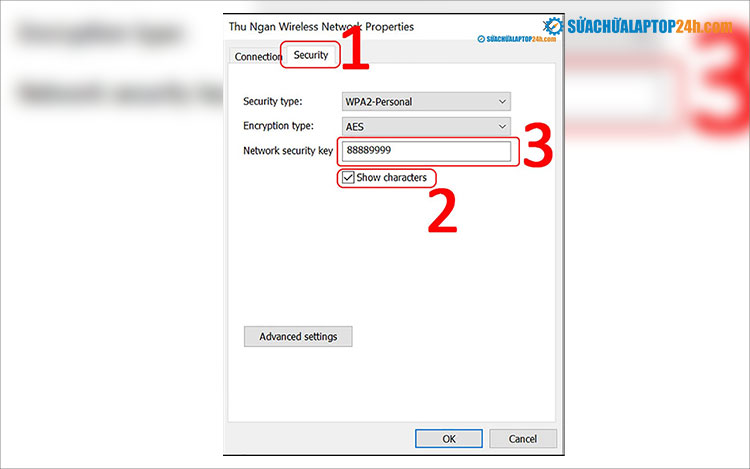
Tích chọn Show character để hiện mật khẩu Wifi trên Win 10
Xem thêm: Cách khắc phục lỗi mất biểu tượng Wifi trên laptop
1.2. Hiển thị pass Wifi trên laptop bằng hộp thoại Run
Bước 1: Bấm tổ hợp phím Windows + R để mở hộp thoại Run.
Bước 2: Nhập lệnh “ncpa.cpl” → Chọn OK.

Thực hiện các bước theo hướng dẫn
Bước 3: Chọn mục Wifi và thực hiện các bước tương tự như trên để hiện pass Wifi trên laptop.

Sau khi chọn mục Wifi, thực hiện lần lượt như để hiển thị pass Wifi trên laptop
Với hộp thoại Run, các bước thực hiện chỉ khác 2 bước đầu, còn lại thao tác giống như cách xem pass Wifi đang kết nối với Open network & Internet settings. Bạn có thể lựa chọn biện pháp phù hợp để thực hiện.
>> Chia sẻ: Cách phân vùng ổ cứng SSD đơn giản ngay trên Windows
2. Cách hiển thị pass Wifi trên laptop đã từng kết nối
Để hiện pass Wifi đã lưu trên máy tính, bạn thực hiện theo các bước sau:
Bước 1: Click biểu tượng Tìm kiếm → Tìm và chọn Windows Powershell.
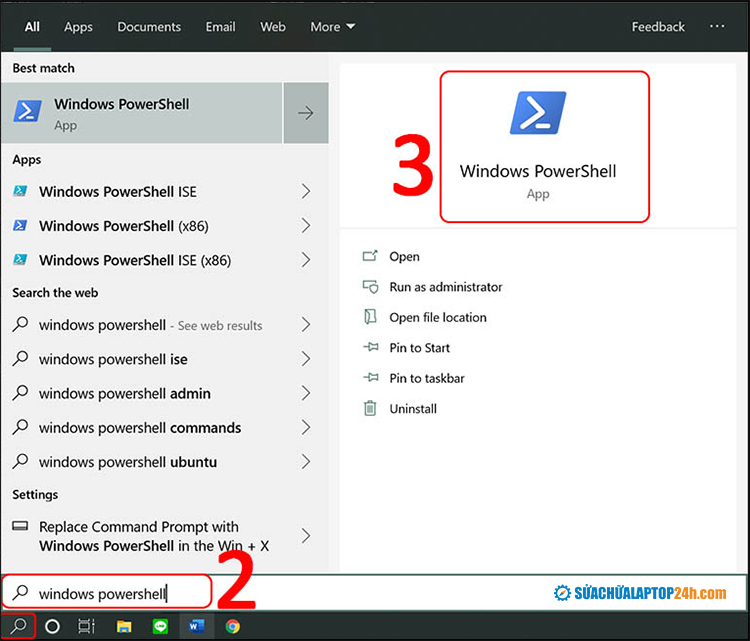
Tìm kiếm và chọn Windows Powershell
Bước 2: Cửa sổ xuất hiện, gõ lệnh “Netsh wlan show profile” để hiển thị những Wifi đã từng kết nối.
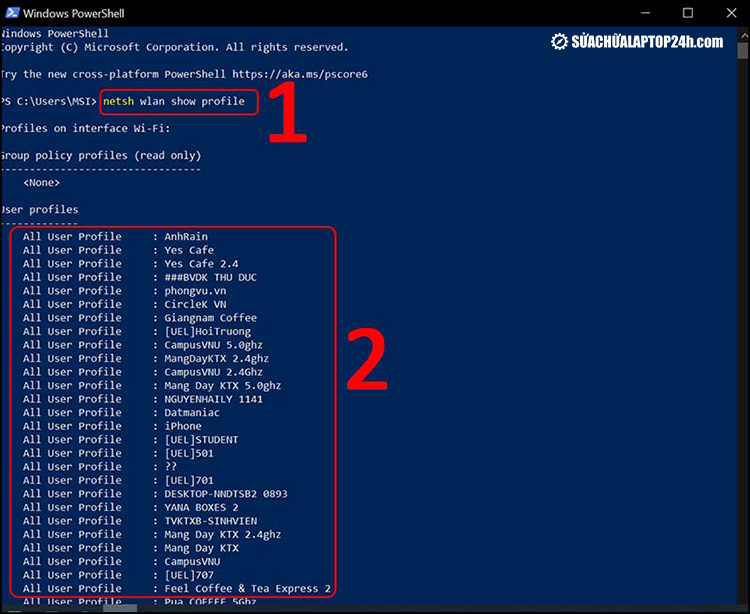
Hiển thị những Wifi đã từng kết nối
Bước 3: Gõ dòng lệnh theo cú pháp: netsh wlan show profile “tên Wifi” key = clear → Tại mục Key Content hiển thị mật khẩu Wifi mà bạn cần tìm.

Tại mục Key Content hiển thị mật khẩu Wifi mà bạn cần tìm
Bài viết trên đây đã hướng dẫn các bạn cách hiển thị pass Wifi trên laptop nhanh chóng. Chúc các bạn thực hiện thành công. Đừng quên chia sẻ thông tin hữu ích này tới bạn bè, người thân bạn nhé!












![[Tổng hợp] 50+ hình nền đen hiện đại, chất lượng cao](https://suachualaptop24h.com/images/news/2021/03/31/small/tong-hop-50-hinh-nen-den-bao-dep-va-chat-luong_1617134787.jpg)


