Bạn muốn sử dụng đồng hồ đếm ngược để tăng sự kích thích cho bài thuyết trình? Bạn cần sử dụng đồng hồ đếm ngược để giới hạn thời gian cho thử thách online? Theo dõi ngay hướng dẫn tạo đồng hồ đếm ngược trong Powerpoint cực đơn giản dưới đây!

Thiết kế đồng hồ đếm ngược trong Powerpoint cực đơn giản
Đồng hồ đếm ngược trong Powerpoint có thể được chèn vào các slide, ứng dụng trong nhiều tình huống khác nhau như:
- Các slide Sự kiện hay buổi tiệc: Đồng hồ đếm ngược đến thời điểm quan trọng như năm mới, sinh nhật, … để tạo ra sự mong đợi và kích thích.
- Các Slide Thử thách, trò chơi: Sử dụng đồng hồ đếm ngược trong các trò chơi hoặc thử thách để tăng sự hồi hộp và tương tác.
- Các Slide Giảng dạy, bài tập: Đồng hồ đếm ngược giới hạn thời gian cho các hoạt động hoặc bài tập cụ thể, giúp người tham gia nắm được thời gian còn lại.
Dù bạn không thành thạo Powerpoint, bạn vẫn có thể dễ dàng tạo đồng hồ đếm ngược trong Powerpoint theo hướng dẫn theo 4 giai đoạn tuần tựu như sau.
1. Tạo nút Start trong PowerPoint
Bước 1: Mở trang slide PowerPoint trống và chọn > Chọn Shapes.

Chọn Shapes
Bước 2: Chọn hình khối bạn muốn tạo nút Start.

Chọn hình khối bất kỳ cho nút Start
Bước 3: Chỉnh sửa màu sắc và trang trí nút Start theo ý muốn.

Căn chỉnh nút Start
Bước 4: Click chuột phải ở khung hình > Chọn Edit Text để chèn chữ Start vào khung.

Chọn Edit Text và chèn chữ Start vào khung
2. Tạo đồng hồ đếm ngược trong PowerPoint
Bước 1: Nhân bản (Copy - Paste) nút “Start” để có được 2 khung như hình dưới đây.

Nhân bản khung Start
Bước 2: Tại khung “Start” thứ 2, thay đổi thành số giây lớn nhất mà đồng hồ sẽ đếm ngược.
Trong ví dụ dưới đây là 30 giây.

Đổi 1 khung Start thành số giây lớn nhất đồng hồ sẽ đếm ngược
Bước 3: Chọn khung số 30 > Chọn Animations > Chọn hiệu ứng Appear.
Ngoài ra, còn nhiều hiệu ứng khác nhưng bạn phải sử dụng đồng nhất các khung số đếm trong đồng hồ đếm ngược.

Chọn hiệu ứng cho số giây xuất hiện
Bước 4: Tại phần Timing, bạn thiết lập như sau:
- Start: chọn On Click;
- Duration: chọn 01,00 để đếm ngược theo từng giây.

Thiết lập thời gian chuyển động các khung như hình
Bước 5: Nhân bản (Copy - Paste) khung số 30 > Nhập số 29 vào khung hình vừa sao chép.

Tạo khung hình số giây 29
Bước 6: Chọn hiệu ứng Appear cho khung số 29 > chọn After Previous ở mục Start thay vì On Click.
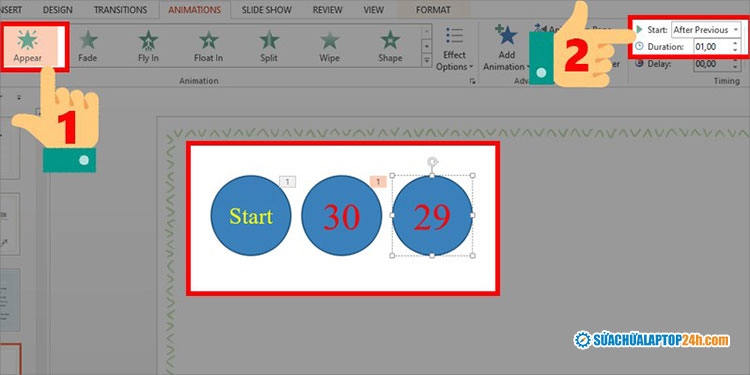
Chọn After Previous
Mẹo: Bạn nhấn chọn Animation Pane để hiển thị khung hiệu ứng và kiểm tra những hiệu ứng đã sử dụng
Bước 7: Tiếp tục nhân bản và chỉnh sửa các khung thời gian cho tới số giây cuối cùng (tương tự bước 5 và bước 6).
Mẹo: Bạn hãy đổi các khung số từ 5 đến 0 hoặc từ 3 đến 0 thành màu đỏ để tạo hiệu ứng cảnh báo sắp hết thời gian đếm ngược.

Tạo các khung số giây tương tự như bước 5 và 6
Bước 8: Tạo khung cuối cùng của đồng hồ và điền "End" để kết thúc đếm ngược.

Tạo khung End để kết thúc đếm ngược
Bước 9: Xếp chồng các khung hình xếp chồng lên nhau theo thứ tự như hình bên dưới để tạo hiệu ứng đồng hồ đếm ngược trong Powerpoint.
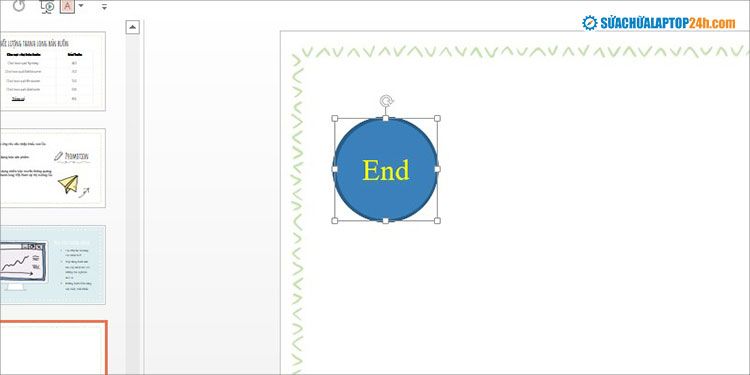
Xếp chồng các khung như hình để tạo thời gian đếm ngược trong Powerpoint
3. Chèn âm thanh vào đồng hồ đếm ngược
Để tạo đồng hồ đếm ngược trong Powerpoint có âm thanh, bạn thực hiện thao tác như sau:
Bước 1: Nhấn chọn đồng hồ đếm ngược. Chọn Insert > Audio > Audio on My PC để tải âm thanh lên từ máy tính.
Bạn sẽ dễ dàng tải âm thanh đồng hồ đếm ngược bằng cách tìm kiếm bằng Google.

Chọn Audio on My PC
Bước 3: Tại phần Audio Styles, bạn nhấn chọn Play in Background.
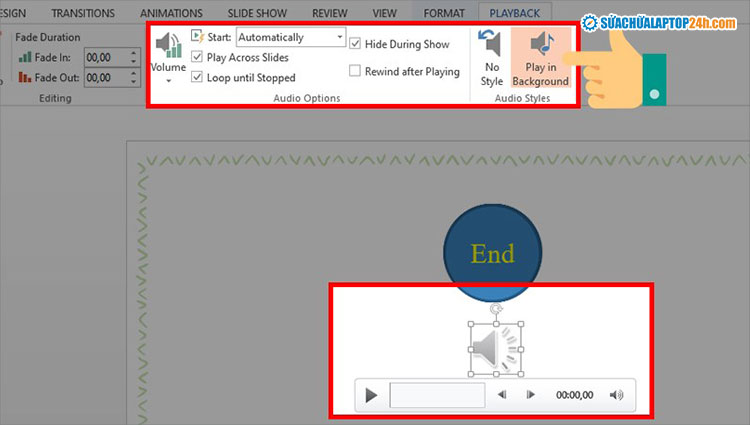
Chọn Play in Background để âm thanh được phát tự động khi bắt đầu đếm ngược
Bước 4: Kéo biểu tượng loa vào trong khung End để khi sao chép đồng hồ đếm ngược vào slide mới sẽ đi kèm với biểu tượng âm thanh.
Như vậy là bạn đã hoàn thành việc tạo đồng hồ đếm ngược trong Powerpoint có âm thanh.
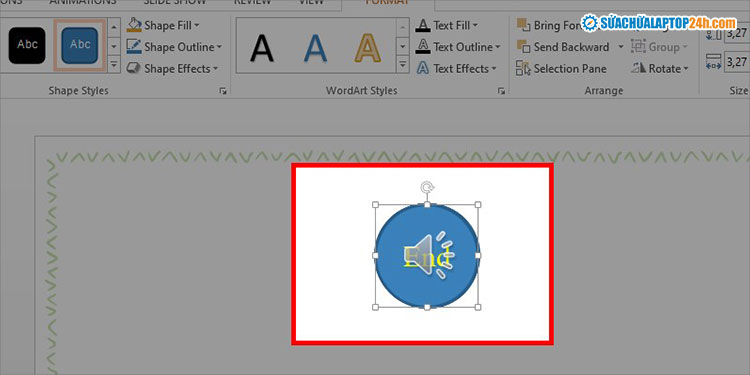
Kéo biểu tượng loa vào khung đồng hồ đếm ngược
4. Chèn đồng hồ đếm ngược vào slide PowerPoint
Sau khi tạo đồng hồ đếm ngược trong Powerpoint trên một trang trống, bạn hãy thao tác chèn đồng hồ đếm ngược vào vị trí cần thiết trong slide như sau:
Bước 1: Nhấn chọn vào đồng hồ đếm ngược > xuất hiện tab Format (Drawing Tools) > chọn Selection Pane.

Chọn Selection Pane
Bước 2: Kéo thả chuột bao quanh đồng hồ đếm ngược trong Powerpoint vừa tạo.

Kéo thả chuột bao quanh đồng hồ đếm ngược
Bước 3: Click chuột phải > Chọn Copy > sau đó Paste tại vị trí slide cần chèn.

Chọn Copy và Paste đồng hồ đếm ngược trong Powerpoint tại vị trí mới

Hoàn thành tạo đồng hồ đếm ngược trong Powerpoint
Trên đây là toàn bộ hướng dẫn chi tiết về cách tạo đồng hồ đếm ngược trong Powerpoint. Chúc bạn thực hiện thành công. Đừng quên theo dõi Sửa chữa Laptop 24h để cập nhật thêm nhiều thủ thuật hữu ích nhé!












![[Tổng hợp] 50+ hình nền đen hiện đại, chất lượng cao](https://suachualaptop24h.com/images/news/2021/03/31/small/tong-hop-50-hinh-nen-den-bao-dep-va-chat-luong_1617134787.jpg)


