Bài thuyết trình của bạn sẽ trở nên chuyên nghiệp và thu hút hơn nhiều nếu biết cách tạo hiệu ứng trong Powerpoint. Dưới đây là hướng dẫn chi tiết từ A - Z tất cả các cách tạo hiệu ứng di chuyển cho trang và các đối tượng trên trang trong Powerpoint.

Hướng dẫn tạo hiệu ứng trong Powerpoint
Powerpoint cung cấp cho người dùng thư viện hiệu ứng miễn phí vô cùng phong phú với các tùy chỉnh linh hoạt. Bạn có thể thêm hiệu ứng chuyển động trang hay cho các đối tượng trong slide Powerpoint
1. Tạo hiệu ứng chuyển trang trong Powerpoint
Bước 1: Chọn slide cần thêm hiệu ứng > Nhấn chọn tab Transitions.
Bước 2: Chọn hiệu ứng chuyển slide tại mục Transition to This Slide.
Lưu ý: Bạn có thể nhấn biểu tượng dấu gạch ngang và mũi tên để có nhiều lựa chọn hiệu ứng chuyển trang hơn
.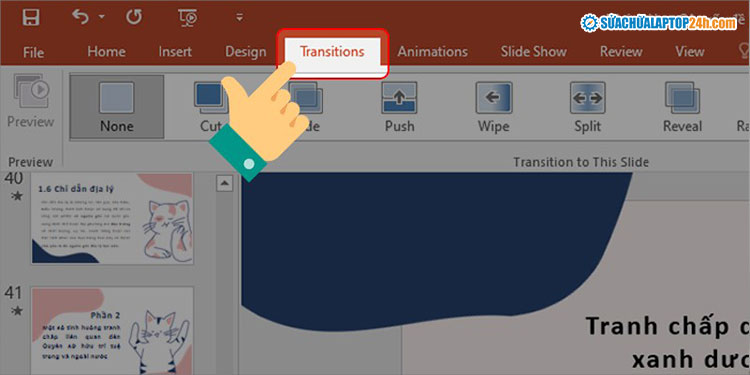
Vào Transitions để tạo hiệu ứng chuyển slide trong Powerpoint
Bước 3: Cài đặt hiệu ứng chuyển trang trong Powerpoint tại phần Timing như sau:
- Sound: thêm âm thanh cho hiệu ứng chuyển trang
- Duration: cài đặt khoảng thời gian hiệu ứng xảy ra.
- Advance Slide: Tích chọn On Mouse Click để chuyển trang bằng một click chuột hoặc tích chọn After và hẹn giờ chuyển slide.

Tạo hiệu ứng chuyển trang trong Powerpoint bằng cách thiết lập như hình
Bước 4: Nhấn chọn Preview để xem trước hiệu ứng vừa thiết lập cho slide.

Nhấn Preview để xem trước hiệu ứng
Nếu muốn xóa hiệu ứng vừa thiết lập, bạn chỉ cần chọn None trong phần Transition to This Slide.
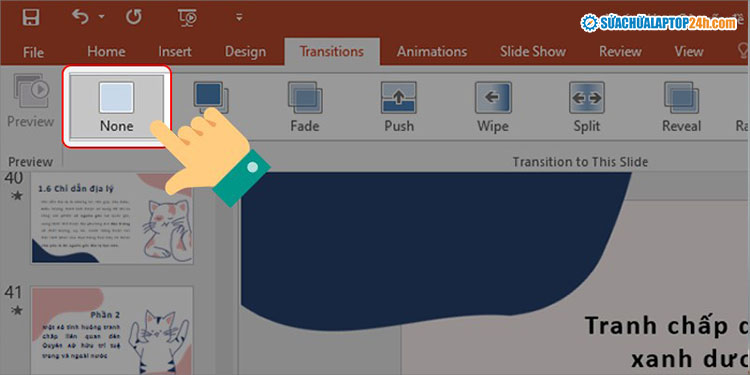
Chọn None để xóa hiệu ứng trong Powerpoint
Xem thêm: Cách đánh số trang trong Powerpoint
2. Tạo hiệu ứng cho các đối tượng trong trang Powerpoint
Ngoài tạo hiệu ứng chuyển trang, bạn còn có thể tạo nhiều hiệu ứng cho 1 đối tượng trong Powerpoint bằng cách lặp lại các bước tạo hiệu ứng.
2.1 Tạo hiệu ứng cho văn bản trong Powerpoint
Bước 1: Bôi đen đoạn văn bản trong slide > Nhấn chọn tab Animations và chọn hiệu ứng.
Để hiển thị nhiều hiệu ứng, bạn nhấn chọn More hoặc mũi tên bên dưới khung hiệu ứng.
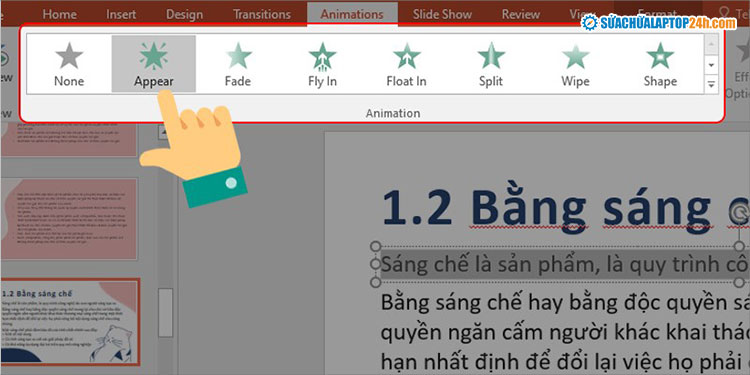
Nhấn vào Animations và chọn hiệu ứng
Bước 2: Thiết lập hiệu ứng trong phần Timing như sau:
- Start: cài đặt thời điểm xảy ra hiệu ứng bao gồm khi bạn click chuột (On Click), hoặc cùng thời điểm với hiệu ứng trước (With Previous), hoặc sau khi hiệu ứng trước hoàn thành (After Previous).
- Duration: cài đặt khoảng thời gian diễn ra hiệu ứng.
- Delay: cài đặt thời gian hoãn hiệu ứng xảy ra.

Thiết lập các cài đặt tạo hiệu ứng trong Powerpoint như hình
Bước 3: Nhấn chọn Animation Pane để hiển thị và chỉnh sửa những hiệu ứng đã sử dụng.
Các hiệu ứng đã được sử dụng trong Slide sẽ xuất hiện ở bên phải màn hình. Ngoài ra, bạn cũng có thể nhấn chọn Preview để xem trước hiệu ứng đã dùng.

Nhấn chọn Animation Pane
Để xóa hiệu ứng đã tạo trong Powerpoint, bạn cũng bôi đen đoạn văn bản và chọn None trong phần Animation.
2.2 Tạo hiệu ứng cho đồ thị trong Powerpoint
Bước 1: Nhấn chọn đồ thị cần tạo hiệu ứng > Chọn tab Animations và chọn hiệu ứng.
Bước 2: Nhấn chọn Effect Option để tạo hiệu ứng cho các đối tượng có trong đồ thị.

Nhấn chọn Effect Option để tạo hiệu ứng cho đối tượng trong đồ thị Powerpoint
Bước 3: Chỉnh sửa hiệu ứng trong phần Timing của thẻ Animations tương tự như trên.
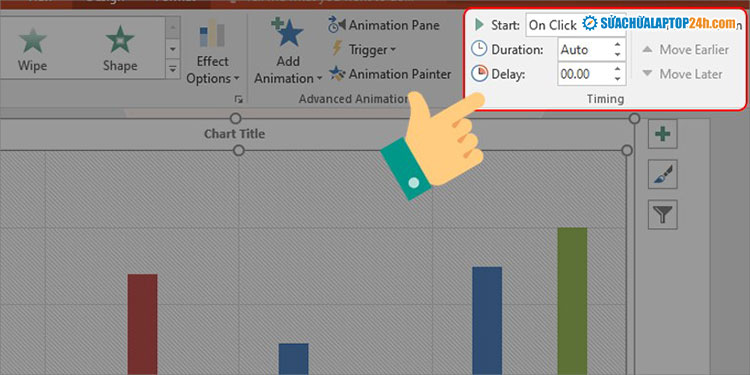
Thiết lập các thông số cho hiệu ứng đối tượng đồ thị như hình
2.3 Tạo hiệu ứng cho hình ảnh trong Powerpoint
Bước 1: Nhấn chọn hình ảnh cần tạo hiệu ứng. Nhấn vào tab Animation > chọn hiệu ứng.
Để hiển thị nhiều hiệu ứng hơn, bạn nhấn chọn mũi tên More như hình.
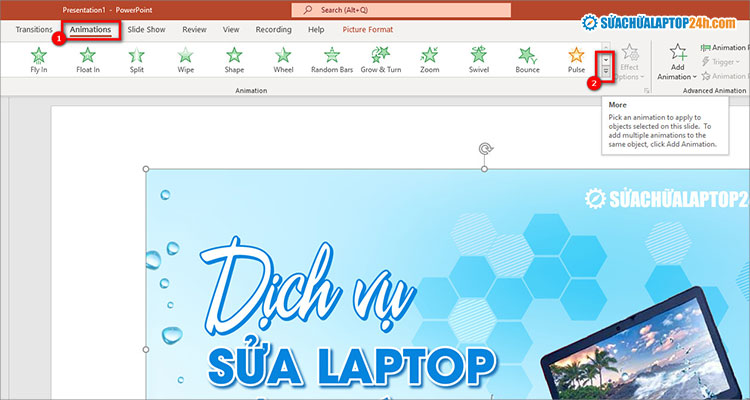
Nhấn chọn hiệu ứng như hình
Bước 2: Chọn loại hiệu ứng Motion Paths mà bạn muốn tạo.
Bạn có thể chỉnh sửa đường hiệu ứng dài, ngắn.. bằng cách đặt con trỏ chuột vào các ô vuông trắng nhỏ, sau đó nhấn giữ và kéo chuột đến vị trí mong muốn.
Chẳng hạn, để tạo hiệu ứng di chuyển trong Powerpoint, bạn chọn hiệu ứng Line như hình dưới đây. Hình ảnh sẽ chuyển động từ trên xuống dưới theo độ dài đường hiệu ứng.

Chỉnh sửa đường hiệu ứng như trên hình
Bước 3: Cài đặt thời gian và tốc độ hiệu ứng trong phần Timing của thẻ Animations.

Cài đặt thời gian hiệu ứng xảy ra
Một số hiệu ứng phổ biến trong Powerpoint
Powerpoint cung cấp rất nhiều hiệu ứng khác nhau để giúp slide của bạn sinh động và thu hút hơn như tạo hiệu ứng biến mất trong Powerpoint với Disappear, tạo hiệu ứng lật trang sách trong Powerpoint với Page Turn, …
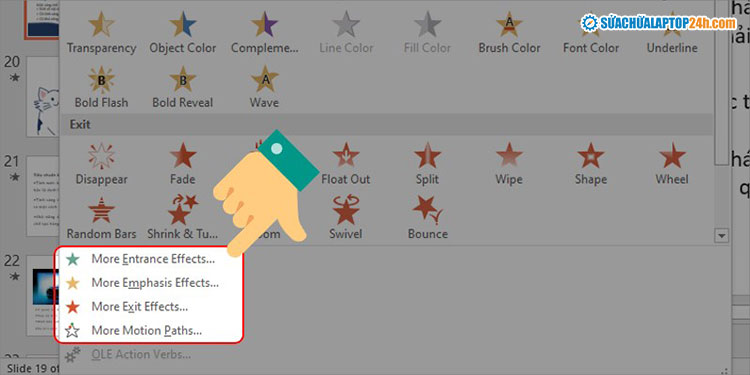
Nhấn More để hiển thị nhiều hiệu ứng hơn
Dưới đây là ý nghĩa một số hiệu ứng phổ biến:
|
Tên hiệu ứng
|
Ý nghĩa
|
|
Motion (Di chuyển)
|
Giúp đối tượng trên slide di chuyển từ vị trí này sang vị trí khác
|
|
Appear (Xuất hiện)
|
Khiến đối tượng xuất hiện từ ẩn sang hiện trên slide, tạo sự tò mò
|
|
Disappear (Biến mất)
|
Hiệu ứng này giúp đối tượng biến mất dần khỏi slide
|
|
Zoom (Phóng to/Thu nhỏ)
|
Giúp phóng to hoặc thu nhỏ đối tượng trên slide để làm nổi bật hoặc thể hiện rõ chi tiết
|
|
Rotate (Xoay)
|
Cho phép xoay đối tượng trên slide theo một góc độ nào đó
|
|
3D Rotation (Xoay 3D)
|
Cho phép xoay đối tượng trên slide theo các trục 3D, tạo sự chuyển động và thể hiện sự sáng tạo
|
|
Fade Out (Mờ dần)
|
Làm cho đối tượng trên slide dần dần mờ đi đến khi biến mất hoàn toàn
|
|
Magnify (Làm rõ)
|
Giúp phóng to đối tượng trên slide để hiển thị chi tiết
|
|
Blink (Nhấp nháy)
|
Làm cho đối tượng trên slide nhấp nháy, tạo sự chú ý
|
|
Color Change (Chuyển đổi màu)
|
Làm thay đổi màu sắc của đối tượng trên slide từ một màu sang màu khác
|
|
Path Animation (Đi theo đường cong)
|
cho phép đối tượng trên slide di chuyển theo một đường cong nhất định, tạo sự chuyển động mượt mà
|
|
Slide (Trượt)
|
Hiệu ứng này giúp chuyển đổi giữa các phần trình bày bằng cách di chuyển slide sang trái hoặc sang phải
|
|
Heartbeat (Trái tim)
|
Làm cho đối tượng trên slide nhấp nháy giống như nhịp tim
|
|
Vibrate (Rung)
|
Làm rung đối tượng trên slide, tạo sự chú ý, gây sốc, nhấn mạnh hoặc làm nổi bật đối tượng
|
|
Spotlight (Đèn sân khấu)
|
Hiệu ứng này tạo ra ánh sáng như đèn sân khấu chiếu sáng lên đối tượng trên slide và làm mờ phần còn lại
|
|
Text Blink (Nhấp nháy văn bản)
|
Làm cho văn bản trên slide nhấp nháy và thu hút sự chú ý vào đoạn văn bản đó
|
|
Highlight (Đánh dấu)
|
Tạo ra một hiệu ứng nhấp nháy nhanh trên đối tượng hoặc văn bản, như việc gạch chân hay tô sáng
|
|
Split (Tách rời)
|
Giúp chia đối tượng trên slide thành các phần riêng rẽ và di chuyển chúng để chuyển tiếp giữa các phần nội dung
|
|
Page Turn (Lật trang sách)
|
Tạo ra hiệu ứng lật trang như trong một cuốn sách trên đối tượng trên slide
|
|
Drop Shadow (Bóng đè)
|
Tạo thêm một bóng đè cho đối tượng trên slide, tạo chiều sâu và làm đối tượng trở nên sống động hơn
|
|
Emphasis (Nổi bật)
|
Làm cho đối tượng trên slide nhấp nháy hoặc thay đổi kích thước, màu sắc để tạo sự nổi bật và thu hút sự chú ý
|
|
Flythrough (Xuyên qua)
|
Tạo ra một chuyển động trượt qua hoặc xuyên qua không gian 3D
|
Trên đây, Sửa chữa Laptop 24h đã hướng dẫn chi tiết các cách tạo hiệu ứng trong Powerpoint cho slide và các đối tượng trong trang. Chúc các bạn thực hiện thành công!











![[Tổng hợp] 50+ hình nền đen hiện đại, chất lượng cao](https://suachualaptop24h.com/images/news/2021/03/31/small/tong-hop-50-hinh-nen-den-bao-dep-va-chat-luong_1617134787.jpg)


![[Tổng hợp] 50+ hình nền capybara cute HD, 4K chất lượng cao](https://suachualaptop24h.com/images/news/2024/07/10/small/hinh-nen-capybara-cute-4k-cho-dien-thoai-may-tinh_1720594478.jpg)