Chèn file PDF vào Word chỉ là một trong nhiều tính năng giúp người dùng bổ sung nội dung, tăng tính chuyên nghiệp vào văn bản. Nếu bạn chưa biết cách thực hiện thủ thuật này, dưới đây sẽ là hướng dẫn các cách chèn PDF vào Word nhanh chóng, hiệu quả nhất. Hãy cùng tham khảo nhé!

Mách bạn cách chèn file PDF vào file Word đơn giản
Có nhiều cách chèn file PDF vào Word, bài viết dưới đây sẽ hướng dẫn một vài cách để bạn lựa chọn cách làm phù hợp nhất nhé!
Hướng dẫn chèn file, văn bản từ PDF vào Word
#1. Chèn file PDF vào Word dưới dạng biểu tượng
Bạn có thể chèn tệp PDF của mình vào tài liệu Word bằng cách nhúng tệp đó dưới dạng một biểu tượng. Nhưng với cách này, nếu sau đó file PDF thì bạn sẽ cần chèn lại một lần nữa vào Word. Vì những thay đổi sau này sẽ không được cập nhật trên Word do không được kết nối với tệp nguồn.
Bước 1: Mở file Word và đặt con trỏ vào vị trí văn bản cần chèn PDF.
Bước 2: Click vào tab Insert, chọn Object.
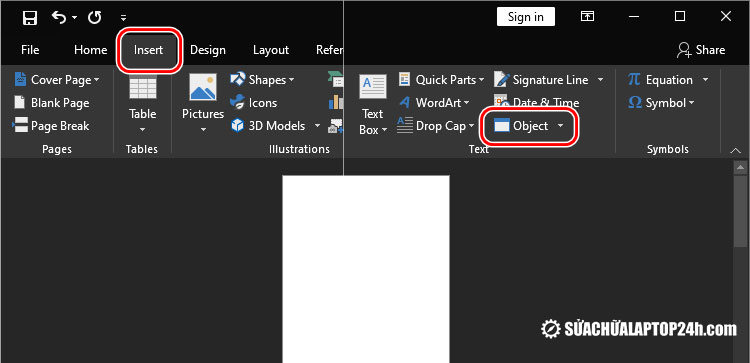
Chọn Object
Bước 3: Bấm vào tab Create File → Browse để tìm tệp PDF bạn muốn chèn.

Click tab Create File và chọn Browse
Bước 4: Bấm OK và bạn sẽ thấy tệp PDF xuất hiện trên trang đã chọn.
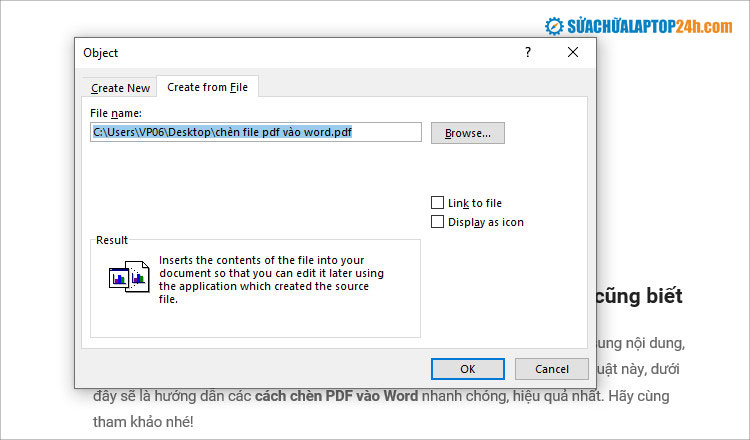
OK để hoàn tất và chèn PDF vào Word
>> Bạn có biết: Cách lưu trang web thành file PDF trên Google Chrome đơn giản đến không tưởng
Lưu ý: Bạn không thể chèn tệp PDF có mật khẩu vào Word. Bạn phải loại bỏ mật khẩu bảo vệ trước khi chèn tệp.
#2. Chèn nội dung file PDF vào Word
Với cách làm này, bạn có thể chuyển đổi, đính kèm file PDF vào Word nhanh chóng. Tuy nhiên nội dung được chuyển đổi có thể không chính xác hoàn toàn hay nguyên bố cục ban đầu.
Bước 1: Mở file Word cần chèn PDF hoặc tạo file mới.
Bước 2: Click File, chọn Open hoặc nhấn phím tắt Ctrl + O để chọn đường dẫn đến vị trí lưu tệp PDF trên máy tính.
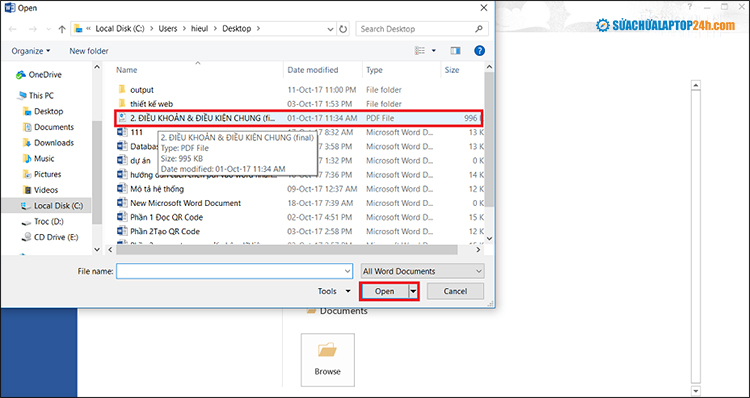
Chọn đường dẫn đến tệp PDF được lưu trên máy tính của bạn
Bước 3: Click OK để xác nhận tất cả các thông báo của hệ thống.
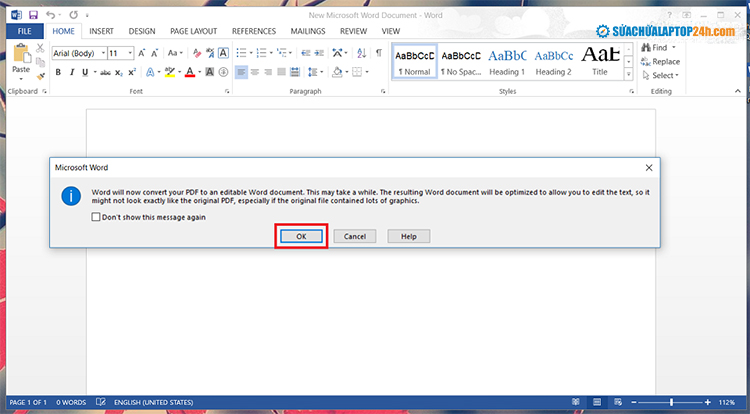
OK để xác nhận
Bước 4: Sau khi thực hiện thành công, file PDF sẽ được hiển thị như hình bên dưới.
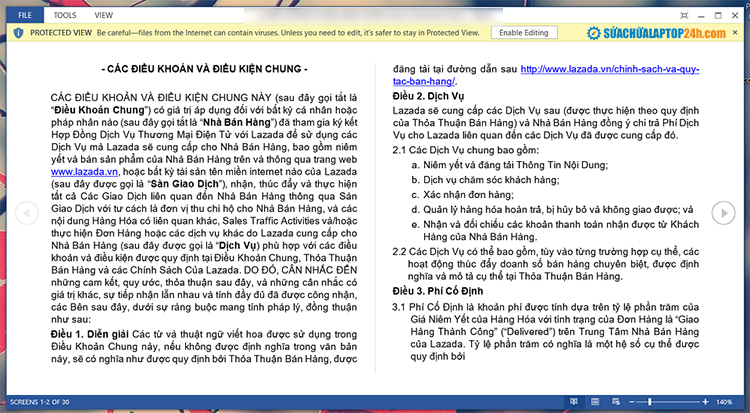
Nội dung file PDF hiển thị trên Word như hình
>> Xem thêm: 5 cách xóa chữ trong PDF miễn phí bạn nên biết
#3. Chèn PDF dạng link liên kết
Với cách này, bạn sẽ tạo một đường liên kết trực tiếp đến tệp PDF. Bất cứ thay đổi nào bạn thực hiện trên tệp PDF cũng sẽ được cập nhật trong file Word. Thao tác chèn PDF dạng link liên kết cũng tương tự khi chèn PDF vào PDF dạng biểu tượng.
Bước 1: Trong Word bạn cũng đặt con trỏ chuột vào vị trí văn bản cần chèn PDF.
Bước 2: Chọn tab Insert, chọn Object → Click chọn tab Create File.
Bước 3: Đánh dấu vào Link to File → Nhấn OK là xong.

Tại đây nhấn vào Link to File để chèn phím tắt
>> Làm thế nào để sửa file PDF không cần sử dụng phần mềm chuyên dụng?
#4. Chèn file PDF vào Word dạng hình ảnh
Với phương pháp này bạn sẽ cần chuyển đổi tài liệu PDF về dạng hình ảnh sau đó chèn vào Word. Để thực hiện, bạn sẽ cần tới sự hỗ trợ của công cụ trực tuyến SmallPDF.
Bước 1: Mở trình duyệt và truy cập vào website SmallPDF Tại đây.
Bước 2: Chọn PDF to JPG để chuyển định dạng PDF về hình ảnh.

Mở trình chuyển đổi PDF trực tuyến và chọn PDF to JPG
Bước 2: Click Choose File để tải lên tệp PDF.

Click Choose File để tải lên tệp PDF
Bước 3: Tiếp theo, bạn nhấn vào 1 trong 2 tùy chọn:
- Extract Single Images: Xuất nội dung thành nhiều ảnh
- Convert entire pages: Xuất nội dung file trong 1 ảnh
Sau khi chọn xong, nhấn nút Choose option bên dưới.

Tùy chọn dạng ảnh muốn xuất
Bước 4: Sau khi đã chuyển đổi xong, bạn nhấn Download File (ZIP) để tải toàn bộ hình ảnh về máy hoặc tải từng hình ảnh.

Nhấp vào Download File (ZIP)
Khi đã tải file hình ảnh, bạn tiến hành giải nén file ZIP trên thiết bị và chèn vào văn bản Word như hình ảnh thông thường.
Chuyển đến tài liệu Word → Nhấp vào tab → Chọn Picture để mở hộp thoại → Nhấn Insert để chèn hình ảnh vào tài liệu Word.

Nhấn để chèn hình ảnh vào tài liệu Word
>> Mẹo Bỏ Túi: Chuyển PNG sang PDF không cần phần mềm
Vậy là bạn đã có thể chèn file PDF dưới dạng hình ảnh vào Word giúp bài viết thêm thu hút, sinh động và chuyên nghiệp.
Trên đây là những hướng dẫn của chúng tôi về cách thêm file PDF vào Word giúp bạn sở hữu những trang tài liệu chính xác, chuyên nghiệp và đầy đủ thông tin. Cảm ơn các bạn đã theo dõi bài viết và đừng quên chia sẻ những thông tin hữu ích này tới bạn bè, người thân nhé!












![[Tổng hợp] 50+ hình nền đen hiện đại, chất lượng cao](https://suachualaptop24h.com/images/news/2021/03/31/small/tong-hop-50-hinh-nen-den-bao-dep-va-chat-luong_1617134787.jpg)


![[Tổng hợp] 50+ hình nền capybara cute HD, 4K chất lượng cao](https://suachualaptop24h.com/images/news/2024/07/10/small/hinh-nen-capybara-cute-4k-cho-dien-thoai-may-tinh_1720594478.jpg)