Tình trạng camera laptop không hiển thị hình ảnh gây ra không ít phiền phức cho người sử dụng. Vậy nguyên nhân và cách khắc phục vấn đề đó như thế nào?

Camera laptop không lên hình
Tham khảo bài viết do Sửa chữa Laptop 24h cung cấp dưới đây để có thêm thông tin hữu ích nhé!
1. Nguyên nhân camera laptop không hiển thị hình ảnh
Vì sao camera laptop không lên hình? Chắc hẳn đây là câu hỏi của rất nhiều người khi laptop xảy ra tình trạng này. Có rất nhiều nguyên nhân camera laptop không lên hình được, chủ yếu là do:
- Camera đang ở trạng thái tắt: Trong quá trình thực hiện thao tác trên máy tính, có thể bạn vô tình tắt camera khiến cho camera laptop không hiển thị hình ảnh.
- Thiếu driver / Lỗi driver / Xung đột phần mềm: Bản driver đã cũ hoặc máy tính của bạn xảy ra tình trạng xung đột phần mềm khiến cho lỗi camera laptop không lên hình.
- Do hư hỏng phần cứng: Tình trạng webcam không lên hình có thể là do camera bị hỏng phần cứng.
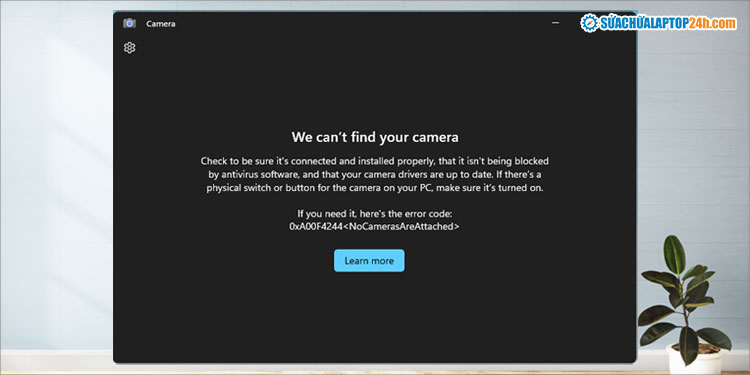
Tình trạng lỗi camera laptop không lên hình
2. Cách khắc phục camera laptop không hiển thị hình ảnh
Khi biết được nguyên nhân camera laptop không lên hình sẽ giúp cho người dùng có thể tìm ra được cách khắc khắc phục phù hợp với laptop của mình. Bạn có thể tham khảo ngay 5 cách sau đây:
2.1. Reset lại camera laptop
Một trong những cách khắc phục camera laptop không lên hình chính là reset lại camera quay lại trạng thái mặc định như ban đầu và có thể hoạt động bình thường trở lại.
Bước 1: Mở cửa sổ Setting (Cài đặt) trên laptop
Bước 2: Nhấn vào Apps → Chọn Apps & Features.

Vào Apps trong cài đặt Settings
Bước 3: Trên thanh tìm kiếm, gõ Camera để mở ứng dụng.

Chọn ứng dụng Camera
Bước 4: Nhấn vào Advanced options → Chọn Reset.

Thực hiện reset camera laptop
2.2. Kiểm tra quyền truy cập của Camera
Nếu webcam không hiển thị hình ảnh chỉ khi sử dụng một vài ứng dụng, hãy kiểm tra cài đặt quyền truy cập camera. Bởi vì rất có thể một số ứng dụng trên laptop đã bị tắt quyền truy cập camera và cần phải mở trở lại thì mới dùng được.
Bước 1: Chọn Setting (hoặc nhấn tổ hợp phím Windows + I) → chọn Privacy.

Nhấp vào ứng dụng Privacy
Bước 2: Bước tiếp theo, chọn mục Camera ở thanh cuộn bên trái.

Chọn mục Camera
Bước 3: Ở mục Allow apps to access your camera hoặc Let apps use my Camera bật chế độ từ Off sang On.

Bật quyền truy cập cho camera laptop
Bước 4: Cuối cùng, bạn kéo xuống và tích chọn những ứng dụng được quyền truy cập camera.
Xem thêm: Hướng dẫn cách bật camera laptop dễ dàng
2.3. Cập nhật driver điều khiển cho camera
Cập nhật driver điều khiển camera cũng là phương pháp hữu ích giúp khắc phục webcam không hiển thị hình ảnh.
Bước 1: Nhấn tổ hợp phím Windows + R để mở cửa sổ Run.
Bước 2: Tại cửa sổ Run, gõ từ khóa devmgmt.msc → nhấn OK.

Tại cửa sổ Run, gõ từ khóa devmgmt.msc
Bước 3: Khi cửa sổ hiện ra, tìm và mở rộng thư mục Camera (Webcam) → nhấp chuột phải chọn Properties.

Mở rộng thư mục Camera
Bước 4: Kích chuột vào Driver Camera → chọn Driver.

Chọn Driver tại thư mục của Driver
Bước 5: Chọn Search automatically for driver, sau đó thực hiện theo các bước hướng dẫn trên màn hình.

Chọn Tự động tìm hiểu driver
Bạn khởi động lại máy tính của bạn và thử mở lại ứng dụng Camera xem lỗi còn hay không.
2.4. Cài đặt lại driver camera
Khi cập nhật lại driver camera mà vẫn không được thì bạn hãy xóa đi. Hệ thống sẽ tự động tìm và cài đặt lại một bản chuẩn khác.
Bước 1: Nhấn chuột phải vào My PC → Chọn Manage.

Chọn vào Manage trên My PC
Bước 2: Chọn Device Manager → Chọn vào mục Cameras.

Truy cập vào Device Manager
Bước 3: Chọn mục Driver → chọn Uninstall Device → Uninstall để gỡ cài đặt.

Gỡ cài đặt driver trên laptop
Laptop sẽ tự động cập nhật lại sau ít phút. Bạn hãy khởi động lại laptop và kiểm tra xem camera đã hoạt động lại bình thường chưa.
2.5. Thay mới camera laptop
Sau khi thực hiện cách trên mà vẫn chưa xử lý được tình trạng camera laptop không hiển thị hình ảnh thì khả năng cao là do lỗi phần cứng. Để xác định chính xác lỗi camera, có cần thay thế hay không thì bạn nên đến các trung tâm sửa chữa laptop uy tín và chuyên nghiệp để được kiểm tra, tư vấn.
Tại Sửa chữa Laptop 24h, chúng tôi không chỉ có đội ngũ nhân viên chuyên nghiệp, nhiệt tình mà còn có các máy móc thiết bị hỗ trợ hiện đại, đã được kiểm định an toàn. Chúng tôi sẽ kiểm tra và giúp bạn khắc phục vấn đề về camera một cách triệt để với chi phí tốt nhất.

Khắc phục lỗi camera tại hệ thống Sửa chữa laptop 24h
Trên đây là bài viết chỉ ra nguyên nhân và cách khắc phục camera laptop không hiển thị hình ảnh. Nếu không tự khắc phục được lỗi tại nhà, hãy gọi ngay cho Sửa chữa laptop 24h qua Hotline 1800 6024 - 085 245 3366 hoặc đến trực tiếp cơ sở Sửa chữa Laptop 24h gần nhất được nhanh nhất bạn nhé!

























![[Tổng hợp] 50+ hình nền đen hiện đại, chất lượng cao](https://suachualaptop24h.com/images/news/2021/03/31/small/tong-hop-50-hinh-nen-den-bao-dep-va-chat-luong_1617134787.jpg)


![[Tổng hợp] 50+ hình nền capybara cute HD, 4K chất lượng cao](https://suachualaptop24h.com/images/news/2024/07/10/small/hinh-nen-capybara-cute-4k-cho-dien-thoai-may-tinh_1720594478.jpg)