Các công cụ văn phòng của Google rất tuyệt vời khi hoạt động online. Bùm, bỗng nhiên mất mạng - mọi công việc của bạn lập tức bị đình trệ. Đừng quá lo lắng, bài viết này sẽ hướng dẫn bạn cách kích hoạt chế độ ngoại tuyến trên Google Drive, giúp làm việc ngay cả khi không có kết nối Internet.

Hướng dẫn sử dụng Google Drive ngoại tuyến
Để truy cập ngoại tuyến trên các công cụ văn phòng của Google thì bạn cần kích hoạt tính năng này từ trước, dưới đây là một số lưu ý khi sử dụng.
- Máy tính có kết nối Internet
- Sử dụng trình duyệt Chrome hoặc mã nguồn mở Chromium.
- Trình duyệt đã cài và bật tiện ích Google Tài liệu ngoại tuyến.
- Không duyệt web ở chế độ Riêng tư.
- Máy tính có đủ dung lượng trống để lưu.
Tiện ích Google Tài liệu ngoại tuyến được cài sẵn trên Chrome để người dùng kích hoạt và sử dụng. Với trình duyệt mã nguồn mở Chromium khác, bạn sẽ cần tải và cài đặt thông qua cửa hàng Chrome.
Kích hoạt chế độ ngoại tuyến trên Google
Hiện tại chế độ truy cập ngoại tuyến chỉ hỗ trợ cho các công cụ như: Google Tài liệu, Google Trang tính, Google Trang trình bày nhưng không làm việc với Google Biểu mẫu.
Cách 1: Cài đặt từ Google Drive
Bước 1: Đăng nhập Google Drive, nhấn biểu tượng bánh răng và chọn Cài đặt.

Mở bảng cài đặt Google Drive
Bước 2: Tại cài đặt Chung, tích xanh để bật chế độ Ngoại tuyến.
Bước 3: Cuối cùng bạn nhấn nút Xong để ghi nhớ thiết lập.

Bật chế độ ngoại tuyến Google Drive
Khi bạn bật truy cập ngoại tuyến từ Google Tài liệu, Google Trang tính hay Google Trang trình bày thì chế độ này cũng sẽ tự động kích hoạt cho tất cả các chương trình còn lại.
Cách 2: Thiết lập từ Google Tài liệu, Google Trang tính
Bước 1: Đăng nhập Google Tài liệu trên trình duyệt.
Bước 2: Nhấn vào biểu tượng 3 dấu gạch ngang trên cùng bên trái màn hình, chọn Cài đặt.
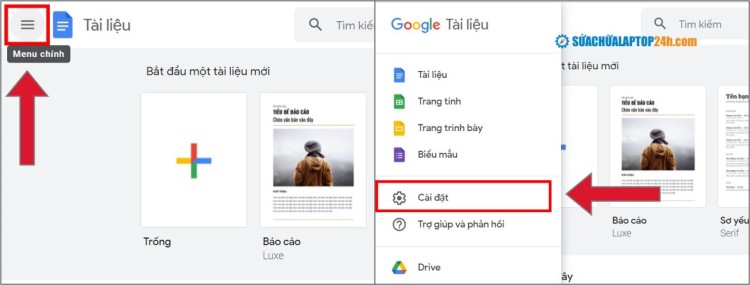
Vào phần Cài đặt
Bước 3: Bật nút xanh trong cửa sổ, sau đó nhấn OK để kích hoạt chế độ ngoại tuyến
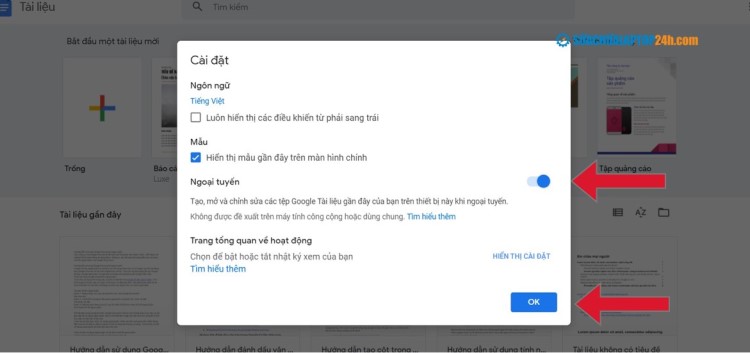
Kích hoạt chế độ ngoại tuyến
Để tiết kiệm dung lượng bộ nhớ, Google sẽ chỉ bật chế độ ngoại tuyến cho các tệp mới được truy cập, sử dụng gần nhất. Nếu máy tính có nhiều dung lượng, bạn có thể bật chế độ ngoại tuyến thủ công cho các tệp khác để làm việc mà không cần mạng.
Bật chế độ ngoại tuyến thủ công cho các tệp
Bạn có thể kích hoạt truy cập ngoại tuyến cho các tệp trực tiếp từ màn hình Google Drive hoặc trên công cụ Google Tài liệu, Trang tính, Trang trình bày.
Bước 1: Trên Google Drive, bạn nhấn vào biểu tượng dấu 3 chấm bên cạnh tệp.
Bước 2: Kéo thanh trượt kích hoạt chế độ Có thể sử dụng khi không có mạng.

Chọn tài liệu sử dụng ngoại tuyến và tài liệu ở chế độ ngoại tuyến
Khi mở tài liệu vừa được kích hoạt truy cập ngoại tuyến, bạn sẽ thấy biểu tượng hỗ trợ làm việc Offline có hình tia chớp.

Tài liệu đang ở chế độ ngoại tuyến
Giờ đây bạn đã có thể tạo, mở và chỉnh sửa các tệp khi mất mạng. Khi kết nối mạng trở lại, các thay đổi mà bạn thực hiện sẽ tự động được đồng bộ hóa lại trên hệ thống.
Với tính năng truy cập ngoại tuyến trên Google, bạn hoàn toàn có thể yên tâm làm việc ngay cả khi mất mạng. Trong trường hợp không thể thiết lập chế độ ngoại tuyến hay gặp khi lỗi đồng bộ hóa dữ liệu, hãy mô tả trong phần bình luận bên dưới để được các kỹ thuật viên Sửa chữa Laptop 24h .com hỗ trợ trong thời gian sớm nhất nhé!











![[Tổng hợp] 50+ hình nền đen hiện đại, chất lượng cao](https://suachualaptop24h.com/images/news/2021/03/31/small/tong-hop-50-hinh-nen-den-bao-dep-va-chat-luong_1617134787.jpg)


![[Tổng hợp] 50+ hình nền capybara cute HD, 4K chất lượng cao](https://suachualaptop24h.com/images/news/2024/07/10/small/hinh-nen-capybara-cute-4k-cho-dien-thoai-may-tinh_1720594478.jpg)