Việc chuyển JPG sang Word giúp bạn nhanh chóng lấy được nội dung tài liệu từ hình ảnh mà không cần tốn thời gian gõ lại. Có rất nhiều phần mềm, công cụ hỗ trợ bạn làm điều này, nhưng dưới đây sẽ là những cách chuyển đổi JPG sang Word nhanh chóng mà không cần cài đặt.

2 cách chuyển JPG sang Word trực tuyến nhanh nhất
JPG là định dạng đồ họa phổ biến, có độ nén cao, còn tài liệu Word giúp lưu trữ lượng lớn thông tin văn bản giúp dễ dàng lưu trữ và chia sẻ. Việc chuyển từ JPG sang Word rất hữu ích nếu bạn cần tham khảo nội dung làm bài luận, gửi cho người dùng khác,... mà không muốn gõ lại.
Cách 1. Sử dụng Google Drive
Bước 1: Bạn đăng nhập vào Google Drive bằng tài khoản của mình.
Bước 2: Nhấn chuột phải vào màn hình chọn Tải tệp lên.
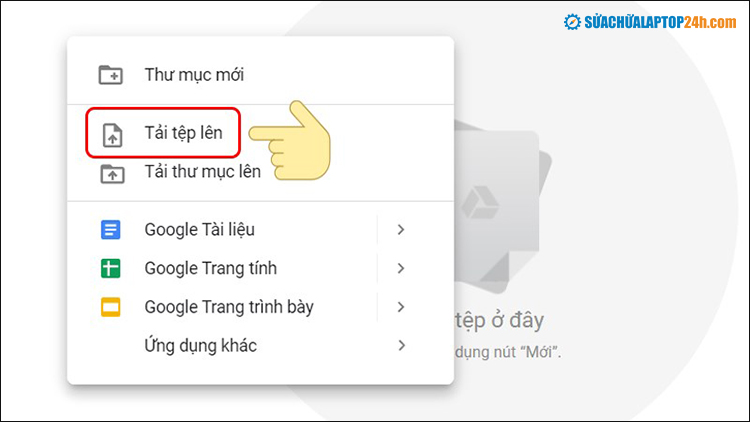
Tải hình ảnh lên Google Drive
Bước 3: Chờ file JPG tải lên thành công, chọn Open with → Google Documents.

Thực hiện theo hướng dẫn
Bước 4: Lúc này bạn có thể thực hiện các chỉnh sửa: phông chữ, màu chữ, cỡ chữ, đậm, nghiêng,… trước khi lưu lại.

Thực hiện một số chỉnh sửa về font chữ, cỡ chữ,...
>> Xem thêm: Chế độ âm nhạc cho Microsoft Teams mới sẽ có trên laptop, PC
Sau khi chỉnh sửa sơ bộ xong, văn bản của bạn sẽ được tự động lưu vào Drive. Bây giờ bạn tải chỉ cần tải về và mở nó trong Word như bình thường.
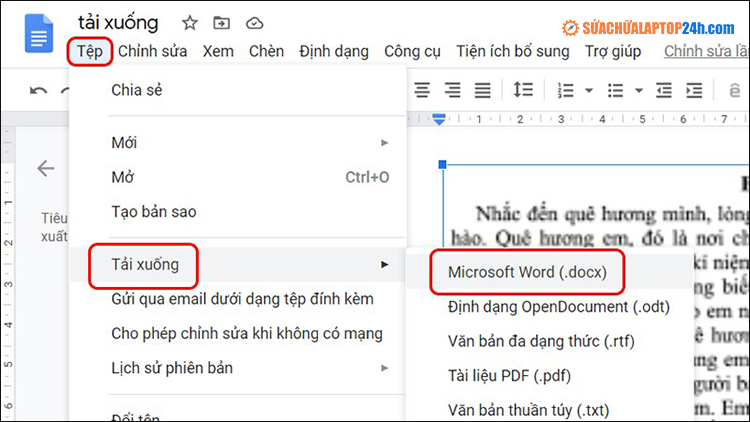
Tải về và mở trong Word như bình thường
Có thể thấy, Google Drive là công cụ hữu ích được sử dụng hàng ngày giúp bạn lưu trữ dữ liệu và chuyển file JPG sang Word cực kỳ tiện lợi.
Cách 2. Sử dụng Free Online OCR
Bước 1: Truy cập vào website Free Online OCR theo liên kết Tại đây.
Bước 2: Tại giao diện trang chủ, bấm Chọn tệp.
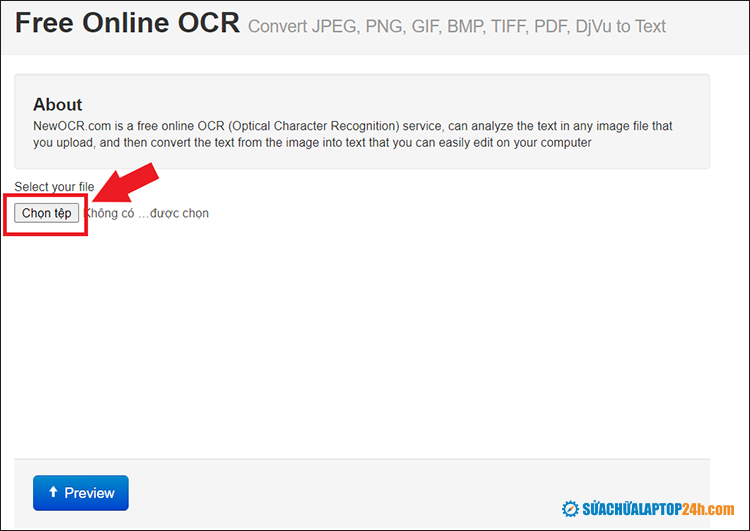
Bấm Chọn tệp
Bước 3: Chọn ảnh bạn muốn chuyển đổi sang Word → Open.

Chọn ảnh muốn chuyển đổi
Bước 4: Tại giao diện chuyển đổi, chọn Preview.

Tại giao diện mới chọn Preview
Bước 5: Tiến hành thiết lập các cài đặt chuyển đổi:
- Chọn ngôn ngữ: Vietnamese
- Xoay ảnh: Áp dụng cho trường hợp ảnh tải lên không đúng chiều
Sau khi tùy chỉnh xong, bấm nút OCR để tiếp tục.
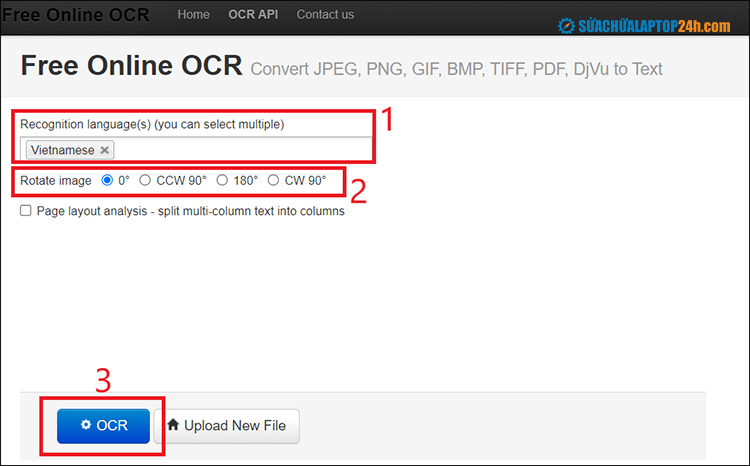
Lần lượt thực hiện theo các bước
Sau khi hoàn tất bạn sẽ thấy bản Word của file ảnh hiển thị bên dưới. Lúc này bạn sao chép tất cả văn bản và dán vào Word để sử dụng.
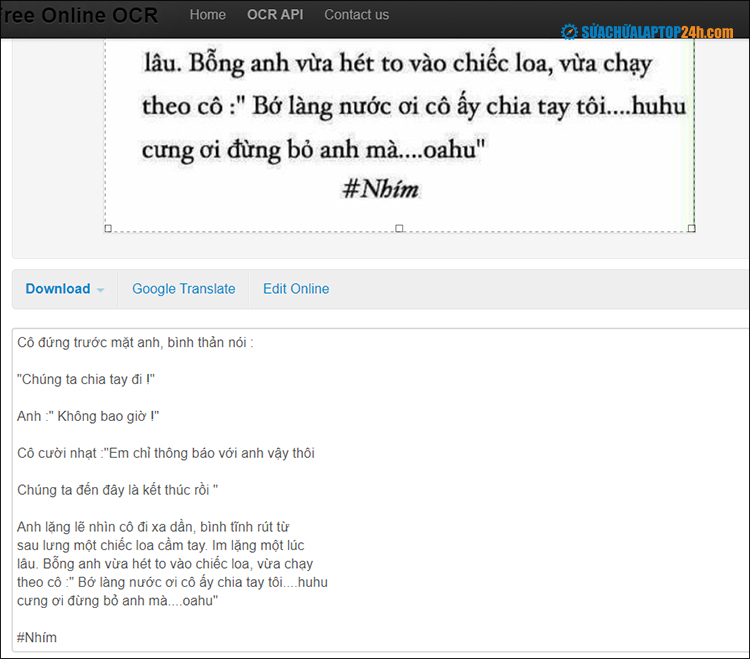
Bản Word được hiển thị ngay dưới hình ảnh
Nếu hình ảnh bị mờ có thể khiến chữ dính vào nhau khiến website nhận diện nhầm. Bạn nên kiểm tra và chỉnh sửa lại một lượt trước khi gửi đi.
>>> Tham khảo: Top 5 phần mềm chuyển Word sang PDF nhanh nhất
Trên đây chúng tôi đã hướng dẫn bạn 2 cách để chuyển JPG sang Word trực tuyến không cần tải phần mềm. Ngoài các phần mềm, trang web kể trên bạn còn biết công cụ chuyển đổi nào tiện lợi, hữu ích? Đừng ngần ngại chia sẻ ngay cho Sửa chữa Laptop 24h .com ngay bên dưới phần bình luận nhé!












![[Tổng hợp] 50+ hình nền đen hiện đại, chất lượng cao](https://suachualaptop24h.com/images/news/2021/03/31/small/tong-hop-50-hinh-nen-den-bao-dep-va-chat-luong_1617134787.jpg)


![[Tổng hợp] 50+ hình nền capybara cute HD, 4K chất lượng cao](https://suachualaptop24h.com/images/news/2024/07/10/small/hinh-nen-capybara-cute-4k-cho-dien-thoai-may-tinh_1720594478.jpg)