Biết cách dùng điện thoại làm webcam sẽ là giải pháp cứu cánh cho bạn nếu cần làm việc hay học online liên tục trong mùa dịch này mà camera laptop bị hỏng hay máy tính để bàn chưa có webcam. Vậy cách sử dụng ra sao? Cùng tìm hiểu chi tiết ngay trong bài viết dưới đây nhé!

Cách sử dụng điện thoại làm webcam
Camera trước của điện thoại được dùng để selfie hay call video đã quá quen thuộc và phổ biến rồi. Còn một tính năng khác bạn có thể tận dụng là sử dụng điện thoại làm webcam. Sửa chữa laptop 24h .com sẽ hướng dẫn bạn cách làm trên điện thoại Android và iPhone nhé.
Dùng điện thoại iPhone làm webcam
Để dùng điện thoại làm webcam cho PC hay thay thế camera laptop, bạn có thể sử dụng iVcam. Ứng dụng cho phép bạn chiếu hình ảnh trực tiếp từ camera iPhone lên màn hình máy tính với thiết lập đơn giản và nhiều tùy chỉnh.
Yêu cầu đơn giản để sử dụng là bạn cần cài đặt iVCam trên cả máy tính và iPhone và kết nối cả 2 thiết bị chung mạng Wifi.
#1. Cài đặt iVcam trên máy tính
Bước 1: Tải ứng dụng TẠI ĐÂY sau đó nhấn Install để cài đặt.
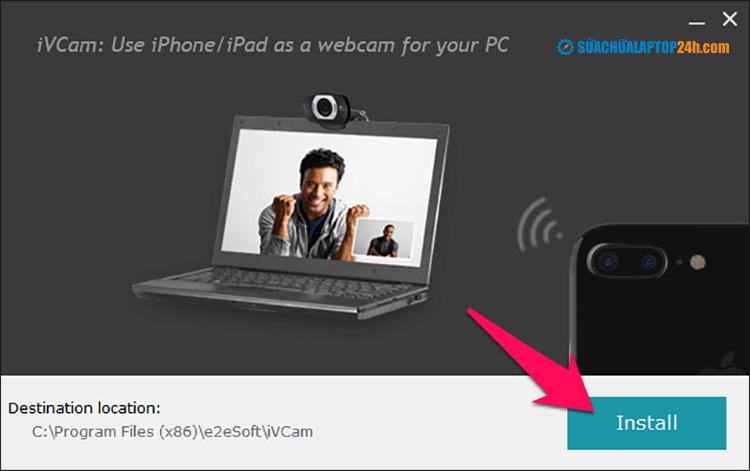
Cài đặt ứng dụng
Bước 2: Click Run Now để khởi động ứng dụng.
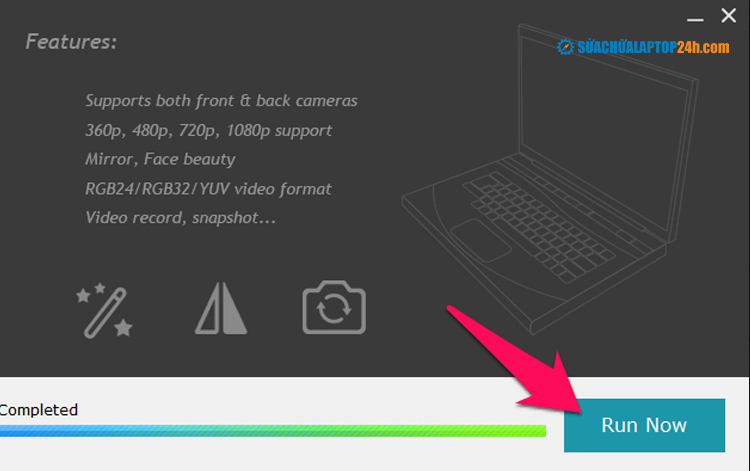
Run Now để khởi chạy ứng dụng
>> Xem thêm: Laptop không nhận mạng dây và cách khắc phục hiệu quả nhất
Bước 3: Lần đầu tiên chạy iVCam bạn sẽ thấy một thông báo yêu cầu quyền truy cập trong mạng (từ iPhone vào máy tính). Chọn Allow access để xác nhận.
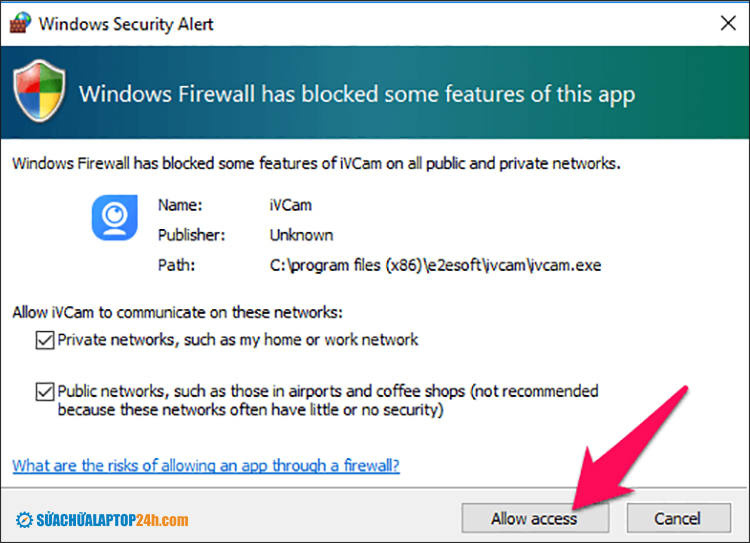
Xác nhận để thiết lập ứng dụng
Vậy là bạn đã thiết lập thành công ứng dụng trên máy tính. Tiếp theo bạn cũng cần cài đặt iVcam trên điện thoại iPhone để sử dụng.
#2. Cài đặt trên iPhone và cách kết nối
Bước 1: Tìm ứng dụng iVcam trên App Store và tải xuống.
Bước 2: Mở ứng dụng và nhấn OK để xác nhận yêu cầu sử dụng camera và ghi âm.
Bước 3: iVCam trên iPhone sẽ bắt đầu tìm kết nối với máy tính cài đặt iVCam.
Nếu thấy thông báo Searching quá lâu như hình bên dưới, hãy kiểm tra xem iVCam trên máy tính đã được bật và kết nối cùng mạng với iPhone chưa.

Kiểm tra xem iVCam nếu thấy thông báo Searching
Bước 4: Khi iVCam tìm thấy máy tính để kết nối, bạn hãy nhấn vào biểu tượng Bắt đầu phát.
Bây giờ bạn có thể sử dụng iPhone của mình như một webcam máy tính hoặc một camera giám sát tùy theo nhu cầu sử dụng của bạn. Tại cửa sổ làm việc, bạn vẫn có thể sử dụng một số cài đặt nhanh trên iPhone để quay video như bật đèn flash, tự động điều chỉnh màu sắc, thay đổi camera trước,....

Nhấn Bắt đầu phát để kết nối
Hoặc bạn có thể nhấn vào biểu tượng Cài đặt để thực hiện các chỉnh sửa nâng cao cho một số thành phần máy ảnh như hình bên dưới.
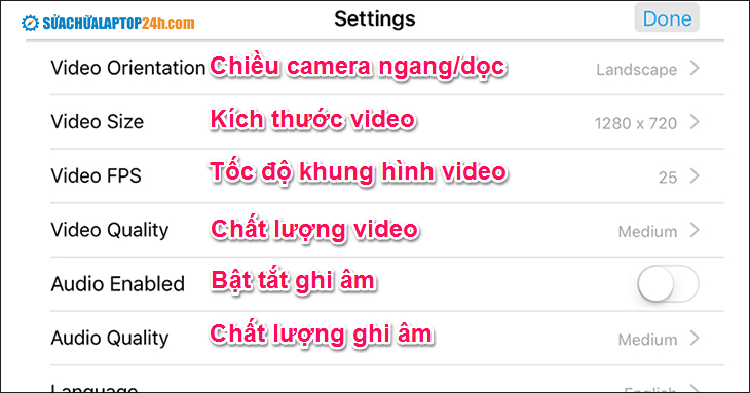
Thực hiện các cài đặt
Tuy nhiên, các cài đặt ở đây có thể ảnh hưởng rất nhiều đến chất lượng và đường truyền của video, nếu có bất kỳ vấn đề gì vui lòng đưa các cài đặt này về mặc định.
>> Mẹo bỏ túi: Thủ thuật xem pass wifi Win 10 đơn giản nhất
Dùng điện thoại Android làm Webcam
Giống như hướng dẫn với iPhone, bạn có thể dùng điện thoại làm webcam cho PC với ứng dụng được hỗ trợ như DroidCam. Ứng dụng hiện được cung cấp miễn phí cho người dùng Android, hỗ trợ kết nối qua Wifi hoặc USB. Ở phiên bản Pro thì DroidCam hỗ trợ thêm kết nối Bluetooth và cung cấp thêm nhiều tính năng hấp dẫn.
Cài đặt và sử dụng DroidCam
Trước tiên, bạn cần cần cài đặt công cụ DroidCam trên cả máy tính và điện thoại của mình.
- Tải ứng dụng DroidCam cho Android TẠI ĐÂY
- Tải phần mềm DroidCam cho Windows và Linux TẠI ĐÂY
Sau khi cài đặt trên điện thoại và máy tính hoàn tất, bạn thực hiện theo hướng dẫn sau:
Bước 1: Trên máy tính bạn nhấn vào biểu tượng Wifi hoặc USB để lựa chọn kiểu kết nối.
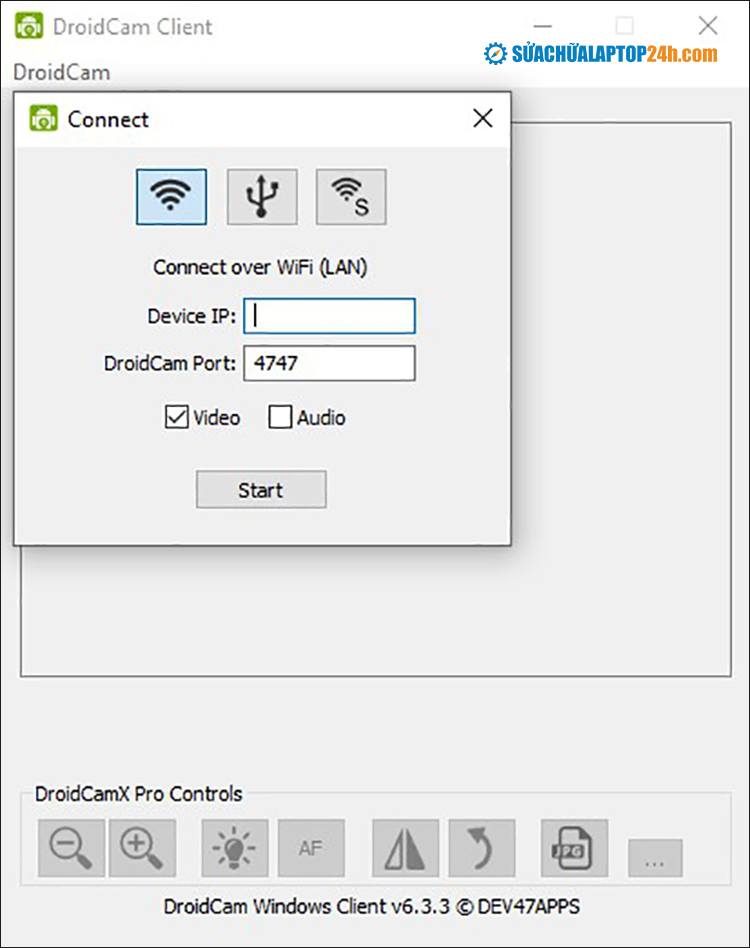
Chọn kết nối Wifi
Bước 2: Nhập địa chỉ IP (Wifi IP hoặc DroidCam Port) trên điện thoại vào ô Device IP trên máy tính.

Nhập địa chỉ ID tương ứng
>> Xem thêm: Nguyên nhân và cách khắc phục lỗi dump màn hình xanh Windows
Bước 3: Nhấn Start để bắt đầu, ngay lập tức ứng dụng sẽ gửi hình ảnh từ điện thoại tới máy tính.
Sử dụng phần mềm DroidCam bạn cũng có thể chọn chất lượng video thấp, bình thường đến cao tùy theo nhu cầu sử dụng. Chất lượng âm thanh và hình ảnh DroidCam cung cấp khá tốt, không yêu cầu đăng nhập rắc rối. Nếu đang tìm cách sử dụng điện thoại làm webcam thì đây là ứng dụng tiện lợi, hoàn hảo cho bạn.
Trên đây là cách sử dụng điện thoại làm webcam với iPhone và Android do Sửa chữa laptop 24h .com tổng hợp và chia sẻ. Nếu thấy hữu ích hãy chia sẻ cho bạn bè, người thân cùng biết nhé. Chúc các bạn ứng dụng thành công và đừng quên theo dõi những thủ thuật công nghệ hay ho trong những bài viết tiếp theo nhé!











![[Tổng hợp] 50+ hình nền đen hiện đại, chất lượng cao](https://suachualaptop24h.com/images/news/2021/03/31/small/tong-hop-50-hinh-nen-den-bao-dep-va-chat-luong_1617134787.jpg)


![[Tổng hợp] 50+ hình nền capybara cute HD, 4K chất lượng cao](https://suachualaptop24h.com/images/news/2024/07/10/small/hinh-nen-capybara-cute-4k-cho-dien-thoai-may-tinh_1720594478.jpg)