Bạn có thể áp dụng cách tiết kiệm dung lượng mạng trên laptop bắt đầu từ phiên bản Windows 10 April 2018. Với tính năng này, người dùng có thể đặt giới hạn giúp hạn chế dung lượng internet bị tiêu tốn bởi các ứng dụng hay tiến trình Windows Updata tự động.

Chia sẻ cách tiết kiệm dữ liệu trên laptop
Microsoft đã xây dựng một vài công cụ giám sát dữ liệu cho người dùng. Tính năng này giúp người dùng định cấu hình để giảm lượng tiêu thụ của các ứng dụng và quy trình cập nhật dữ liệu Windows, đồng thời cho phép bạn giới hạn lượng sử dụng Internet. Điều này rất tốt nếu bạn sử dụng gói mạng hạn chế hoặc muốn tiết kiệm băng thông.
Giám sát dữ liệu mạng trên Windows 10
Bạn có thể sử dụng những thiết lập ngay trên Windows để theo dõi và cài đặt chế độ tiết kiệm dữ liệu. Ngoài ra bạn cũng có thể sử dụng công cụ từ bên thứ ba để giới hạn mức sử dụng dữ liệu. Chi tiết có trong phần tiếp theo của bài viết.
#1. Cách kiểm tra dữ liệu mạng từ Data usage
Để có cái nhìn tổng quan về việc sử dụng dữ liệu mạng, bạn thực hiện theo thao tác sau:
Bước 1: Mở Settings, click chọn Network & Internet.
Bước 2: Tại hộp thoại Status, chọn Data usage.

Truy cập Network & Internet và chọn Data usage
Bước 3: Cửa sổ mới sẽ xuất hiện cung cấp thông tin: Loại kết nối và dung lượng mạng đã sử dụng trong 30 ngày gần đây.

Thông tin về các loại kết nối và dung lượng bạn đã sử dụng trong 30 ngày gần đây
Bảng thống kê này sẽ hiển thị cả ứng dụng Windows 10 và ứng dụng hay trình duyệt máy tính Windows nói chung như: Google Chrome, Mozilla Firefox.
#2. Kiểm tra dung lượng sử dụng từ Task Manager
Từ công cụ Task Manager, bạn có thể dễ dàng kiểm tra dung lượng mà các ứng dụng đã và đang sử dụng trên Network.
Bước 1: Chuột phải vào Taskbar, chọn Task Manager.
Bước 2: Chọn thẻ App History, xem dung lượng mạng sử dụng tại mục Metered Network.
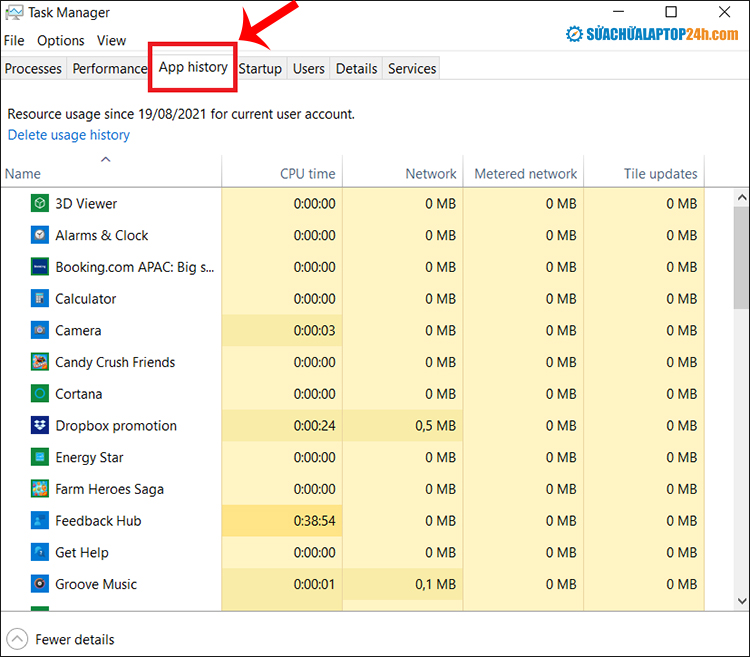
Một danh sách các ứng dụng có mức sử dụng mạng tương ứng xuất hiện
Tuy nhiên, danh sách này chỉ hiển thị các ứng dụng Windows 10 và không có các ứng dụng Windows khác nên phương pháp này sẽ ít được sử dụng hơn.
Cách tiết kiệm dữ liệu trên Windows 10
Trong trường hợp sử dụng kết nối mạng bị giới hạn dung lượng hoặc muốn tăng tốc tải trang thì bạn bạn hãy tắt các ứng dụng chạy nền không cần thiết, chặn Windows tự động cập nhật,... Tham khảo cách thực hiện theo hướng dẫn dưới đây.
Tắt hoạt động các ứng dụng chạy nền
Bước 1: Truy cập Settings → Click Privacy → Chọn Background Apps.
Bước 2: Kéo thanh trượt sang chế độ OFF tại mục Let apps run in the background tắt mọi ứng dụng chạy nền.
Ngoài ra bạn cũng có thể kéo thanh trượt bên cạnh ứng dụng để tắt riêng.

Gạt OFF tại Let apps run in the background
Tắt các hoạt động đồng bộ không cần thiết
Nếu muốn tiết kiệm dữ liệu hơn nữa bạn có thể chọn tắt các hoạt động đồng bộ không cần thiết, đặc biệt là tính năng đồng bộ Windows 10 vốn gây tốn rất nhiều dữ liệu.
Bước 1: Truy cập Settings → Click chọn Accounts.
Bước 2: Chọn mục Sync your settings. Chuyển Sync settings sang chế độ OFF.
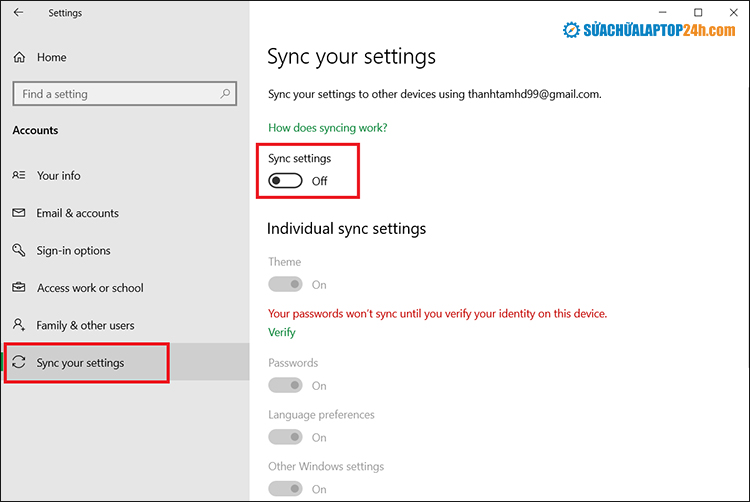
Thực hiện thao tác trên để Tắt các hoạt động đồng bộ không cần thiết
Đặt giới hạn sử dụng dữ liệu
Đặt giới hạn tùy chỉnh mức sử dụng dữ liệu giúp kích hoạt tính năng Metered Connection. Tùy chọn này sẽ không trực tiếp ngắt kết nối mạng nhưng sẽ đưa ra thông báo khi chạm ngưỡng giới hạn định sẵn.
Bước 1: Truy cập Settings → Chọn Network & Internet.
Bước 2: Click Data usage → Tại Choose a network chọn kết nối mạng cần giới hạn.

Chọn kết nối mạng mà bạn muốn áp dụng
Bước 3: Click chọn Enter Limit và bắt đầu định cấu hình giới hạn sử dụng trong mục Set data limit:
- Limit type: Đặt giới hạn thời gian với các tùy chọn Monthly (Hàng tháng), One time (Một lần) hoặc Unlimited (Không giới hạn). Chọn theo nhu cầu của bạn và chuyển sang mục tiếp theo
- Monthly reset date: Chọn ngày để tự động đặt lại cấu hình
- Data limit: Dung lượng mà bạn giới hạn, đơn vị đo bằng MB hoặc GB

Cài đặt cấu hình giới hạn sử dụng trong mục Set data limit
Sau khi chỉnh sửa theo ý thích, chọn Save để lưu lại. Theo dõi mức sử dụng dữ liệu cùng với thao tác đặt giới hạn truy cập là giải pháp giúp bạn đưa ra những điều chỉnh thích hợp để sử dụng mạng tiết kiệm và hiệu quả hơn.
Hạn chế sử dụng dữ liệu bằng phần mềm
Nếu các tính năng có sẵn trong Windows 10 vẫn chưa làm bạn hài lòng, hãy tham khảo một số phần mềm hỗ trợ với những tùy chỉnh cao cấp giúp bạn tiết kiệm dung lượng mạng triệt để hơn.
#1. NetBalancer
NetBalancer sẽ hiển thị cho bạn danh sách tất cả các tiến trình đang chạy trên hệ thống và mọi hoạt động sử dụng mạng liên quan. Sau khi cài đặt phần mềm, để giới hạn băng thông của một chương trình hay ứng dụng, bạn chỉ cần hãy tìm chương trình đó trong danh sách và nhấp đúp vào nó.

Phần mềm NetBalancer
Dựa trên các bộ lọc đặt trước, bạn cũng có thể sử dụng danh sách drop-down Download Priority và Upload Priority để điều chỉnh mức độ sử dụng. NetBalancer cung cấp cho bạn bản dùng thử miễn phí 15 ngày, sau đó bạn sẽ phải trả phí một lần là 49.95 USD để tiếp tục sử dụng phần mềm.
#2. NetLimiter
Khi truy cập NetLimiter, bạn sẽ thấy danh sách tất cả các ứng dụng đang mở, cùng với mức sử dụng băng thông hiện tại của chúng. Giới hạn mặc định được đặt thành 5KB/s cho hoạt động upload và download. Để chỉnh sửa các giá trị mặc định đó, hãy nhấp chuột phải vào cột giới hạn để mở trình chỉnh sửa quy tắc.

Phần mềm NetLimiter
NetLimiter đi kèm với thời gian dùng thử 28 ngày. Giấy phép người dùng cho phiên bản Lite có giá 19.95 USD và phiên bản Pro có giá 29.95 USD. Đây là phần mềm có giá thành khá phải chăng lại đáp ứng đúng nhu cầu muốn tiết kiệm dung lượng mạng khi sử dụng máy tính nên được nhiều người dùng tin tưởng sử dụng.
#3. Net-Peeker
Phần mềm sở hữu giao diện người dùng đơn giản và dễ hiểu. Cửa sổ chính dạng bảng liệt kê tất cả các tiến trình đang hoạt động trên hệ thống, cùng với mức tiêu thụ băng thông của chúng.
Bạn có thể nhấp chuột phải để quản lý kết nối, chọn Limit speed để chỉ định giới hạn băng thông đã đặt và Abort connection để ngắt kết nối tất cả cho đến khi bạn mở lại.
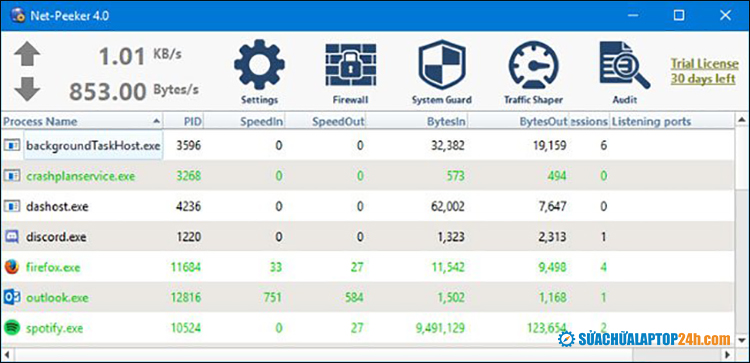
Phần mềm Net-Peeker
Net-Peeker cung cấp cho bạn bản dùng thử 30 ngày để trải nghiệm tất cả các tính năng. Sau thời gian đó, bạn có thể tiếp tục sử dụng chương trình với giá 25 USD. Nếu muốn điều khiển và kiểm soát cả hệ thống, bạn cần mua giấy phép nhóm có giá 125 USD cho 5 máy tính.
Trên đây là những cách tiết kiệm dung lượng mạng trên laptop mà Sửa chữa Laptop 24h .com đã tổng hợp và chia sẻ tới bạn. Hy vọng qua bài viết này bạn đã có thể thực hiện thành công và quản lý được dung lượng internet mình sử dụng.










![[Tổng hợp] 50+ hình nền đen hiện đại, chất lượng cao](https://suachualaptop24h.com/images/news/2021/03/31/small/tong-hop-50-hinh-nen-den-bao-dep-va-chat-luong_1617134787.jpg)


![[Tổng hợp] 50+ hình nền capybara cute HD, 4K chất lượng cao](https://suachualaptop24h.com/images/news/2024/07/10/small/hinh-nen-capybara-cute-4k-cho-dien-thoai-may-tinh_1720594478.jpg)